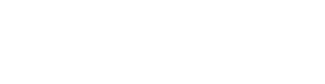Wie können wir helfen?
Workflow Benutzer und Workflow Trigger
Um die Workflow Trigger nutzen zu können, müssen Sie hierfür einige Punkte beachten und Einstellen. Diese Anleitung hilft Ihnen dabei.
Achtung! In dieser Anleitung wird der Trigger für den Rückgabewert INVALID demonstriert. Zusätzlich beziehen wir und auf den Trigger Auftrag erstellt. Beachten Sie, dass jeder Trigger einen unterschiedlichen Workflow zum Ansprechen benötigt. So sollte der Trigger Auftrag erstellt nicht für VALID und INVALID gesetzt sein.
Ebenfalls empfehlen wir, dass Sie den Verarbeitungsprozess des Address-Validator während der Konfiguration pausieren.
Workflow Benutzer
Schritt 1: JTL-Wawi Benutzer / Rechte öffnen
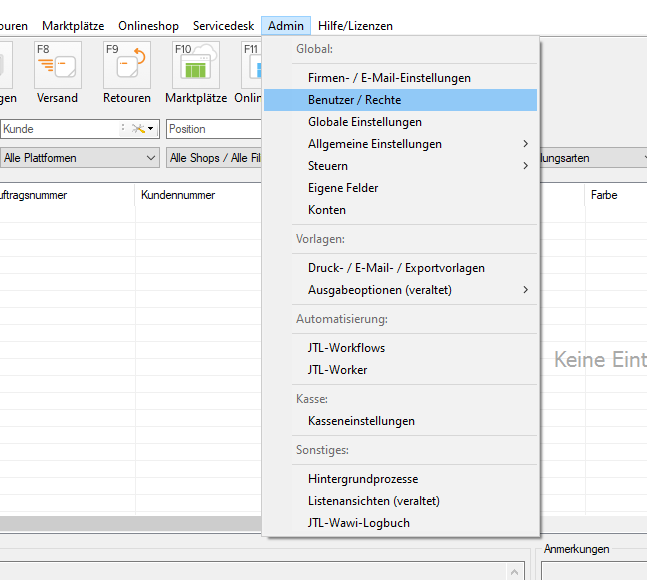
Nachdem Sie die JTL-WAWI geöffnet haben, navigieren Sie sich in dem Bereich Admin zu dem Punkt Benutzer / Rechte.
Schritt 2: Neuen Benutzer anlegen
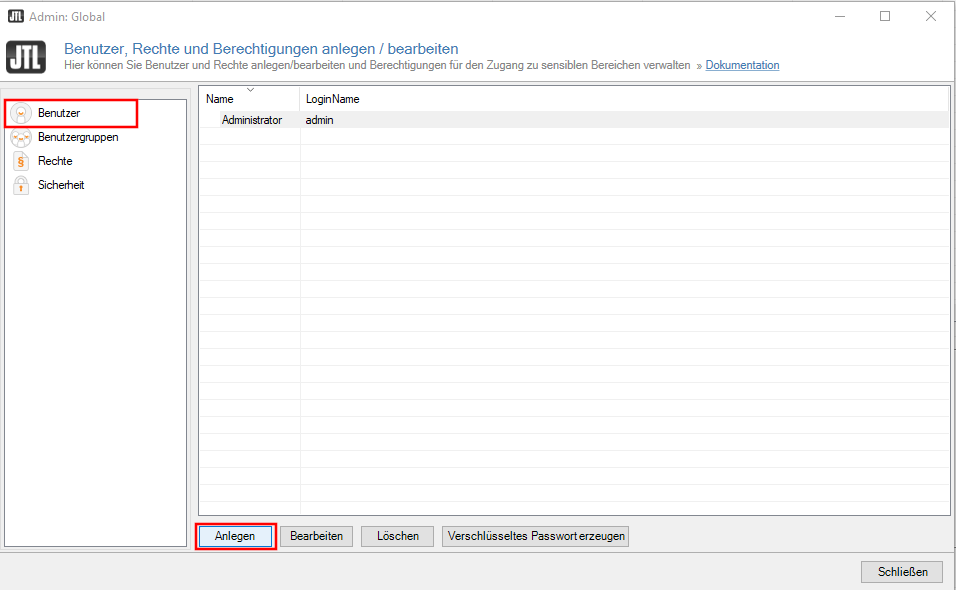
In der Benutzerverwaltung klicken Sie nun den Button Anlegen.
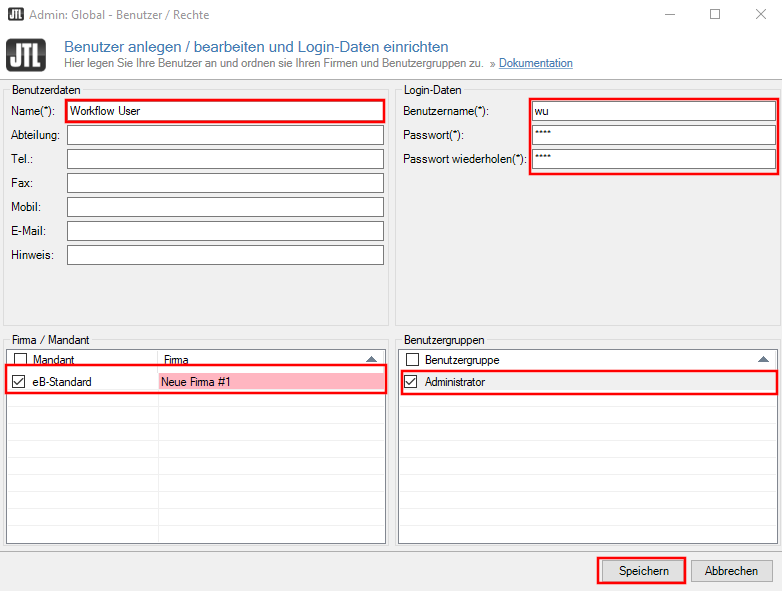
Für den Benutzer empfehlen wir folgende Werte:
- Name = Workflow User
- Benutzername = wu
- Benutzergruppe = Administrator
Nachdem Sie die Werte ausgefüllt haben, können Sie den Benutzer mit dem Speichern Button anlegen.
Schritt 3: Workflow User in dem Programm auswählen
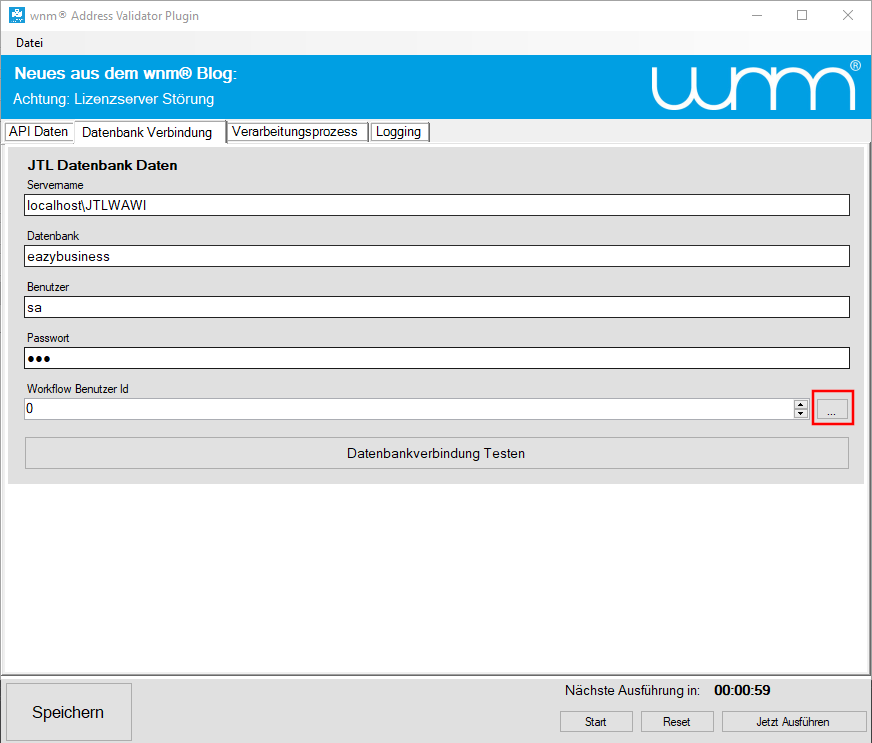
Öffnen Sie wieder das Programm und gehen Sie auf den Reiter Datenbank Verbindung. Dort klicken Sie den Button rechts neben dem Eingabefeld der Workflow Benutzer ID.
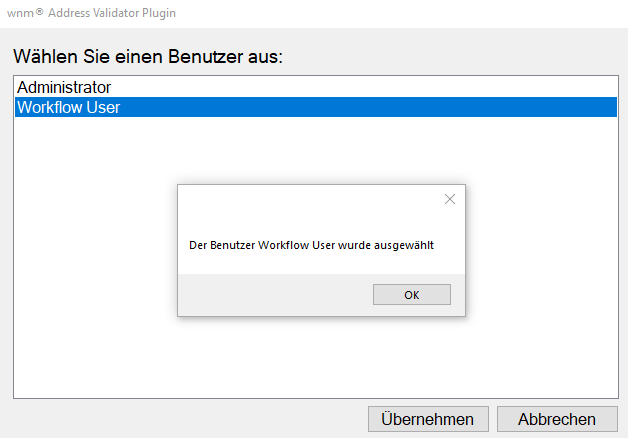
Dort wählen Sie den Benutzer nun mit einem Doppelklick aus und drücken den Button Übernehmen um diese Auswahl zu übernehmen.
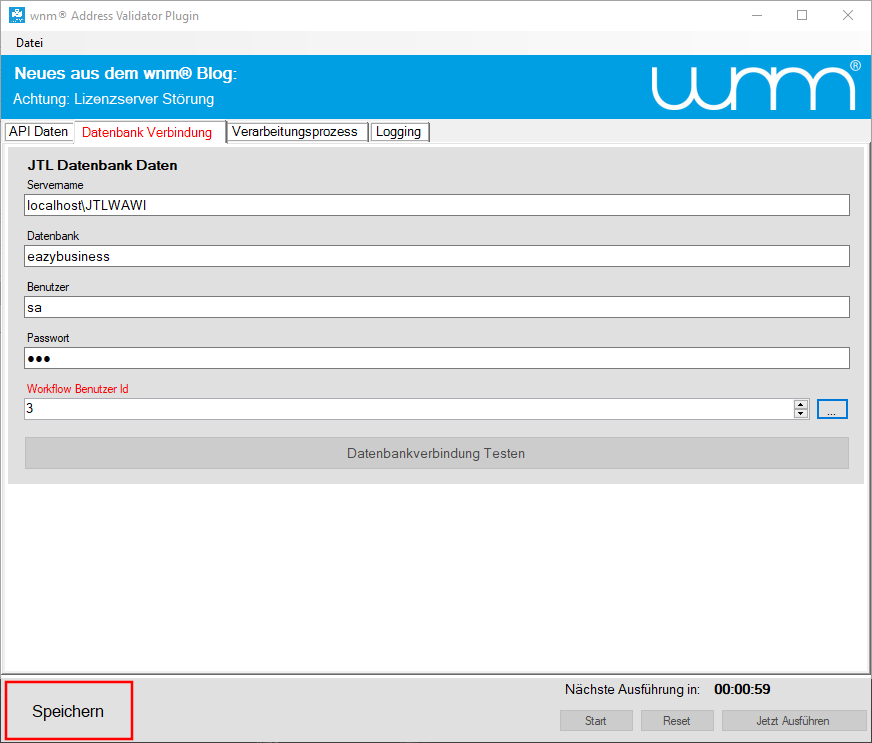
Diese Änderung übernehmen Sie nun mit einem Klick auf den Speichern Button.
Workflow Trigger anlegen
Schritt 1: JTL-WAWI Workflowverwaltung öffnen
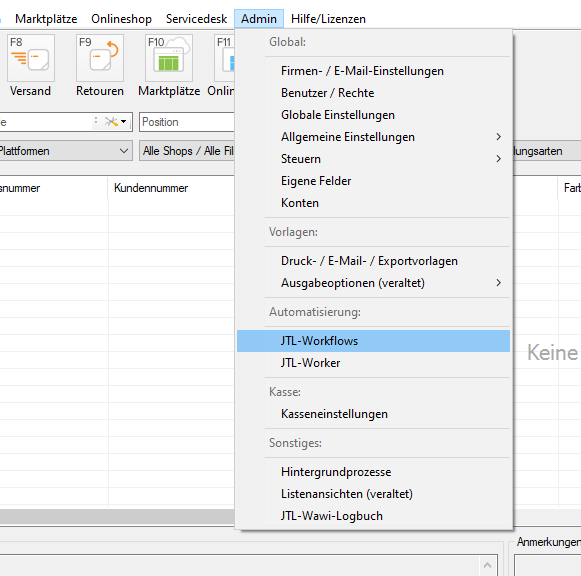
Nachdem Sie die JTL-WAWI geöffnet haben, navigieren Sie sich in dem Bereich Admin zu dem Punkt JTL-Workflows.
Schritt 2: Neue Eigenschaft in den Workflows erstellen
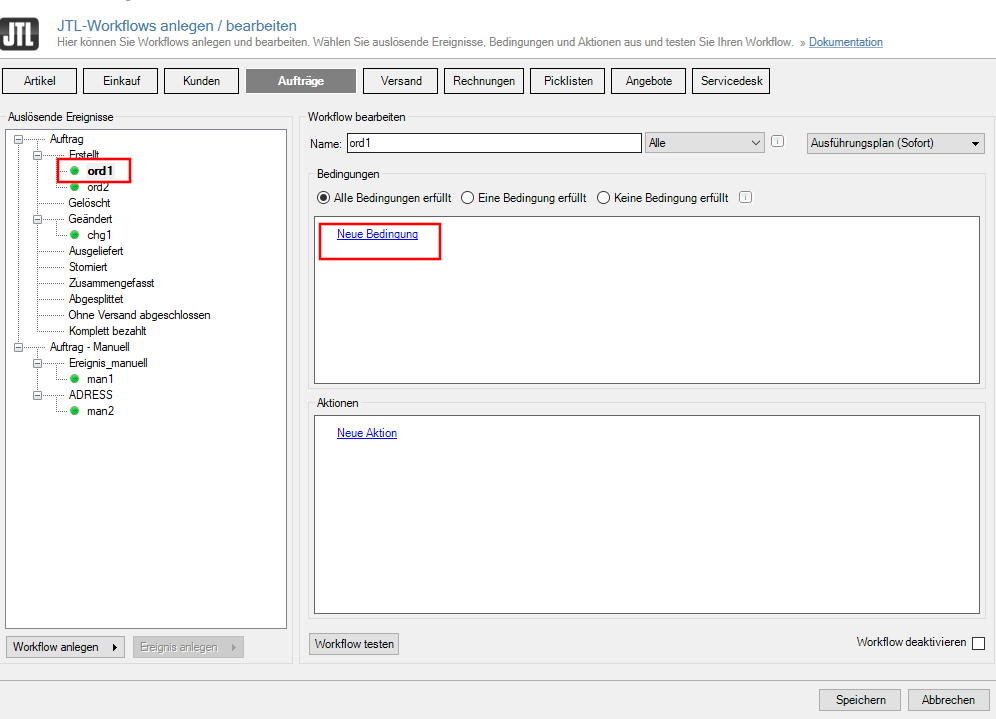
In den Workflows wählen Sie nun irgendeinen Workflow aus. Denn Sie benötigen einen bestehenden, um eine neue Bedingung erstellen zu können. Nun drücken Sie auf das Feld Neue Bedingung.
Achtung! Wir empfehlen, dass Sie, nachdem Sie die Eigenschaft angelegt haben, die Workflowverwaltung mit Abbrechen beenden. So sind Sie auf der sicheren Seite, dass der Workflow nicht verändert wurde, aber die neue Eigenschaft trotzdem erstellt wurde.
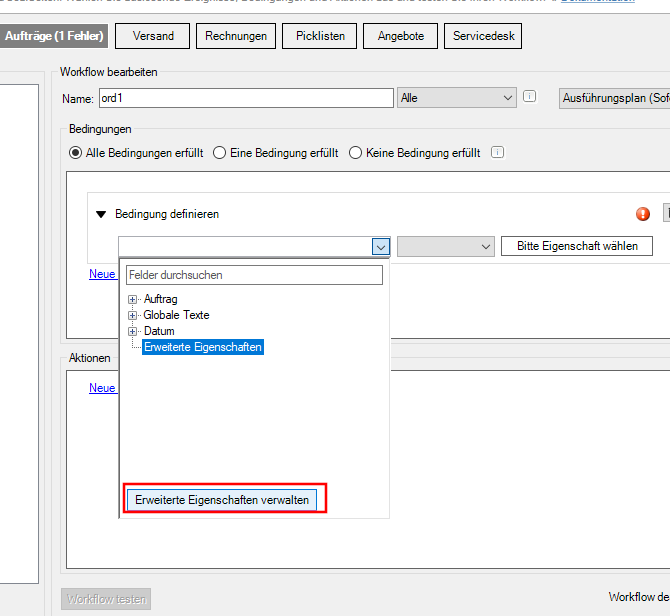
In den Bedingungen wählen Sie nun den Button Erweiterte Eigenschaften verwalten aus.
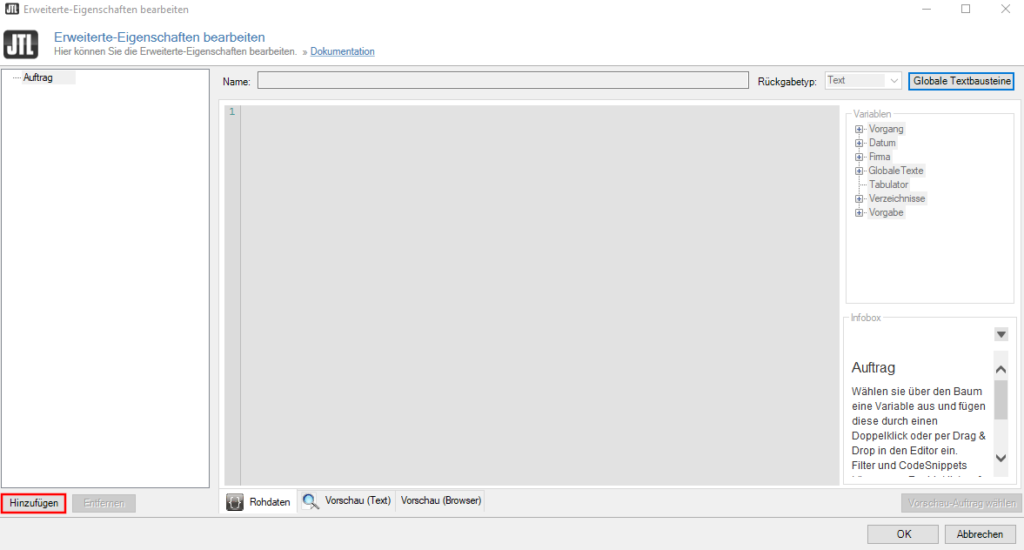
Hier angekommen klicken Sie nun den Button Hinzufügen.
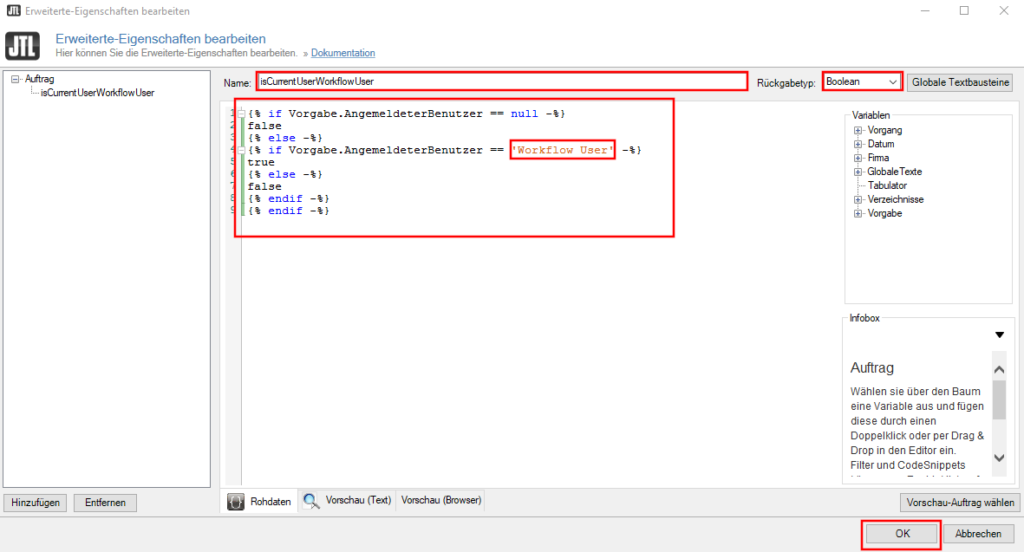
Dieser neuen Eigenschaft vergeben Sie nun einen Namen mit dem Sie arbeiten können. Wir empfehlen den Namen: isCurrentUserWorkflowUser. Nun fügen Sie folgende Abfrage ein:
{% if Vorgabe.AngemeldeterBenutzer == null -%}
false
{% else -%}
{% if Vorgabe.AngemeldeterBenutzer == 'Workflow User' -%}
true
{% else -%}
false
{% endif -%}
{% endif -%}Beachten Sie, je nachdem wie Sie den Workflow Benutzer genannte haben, kommt in dem Feld Vorgabe.AngemeldeterBenutzer ein anderer Wert hinein.
Für den Rückgabetyp setzen Sie den Wert Boolean.
Nachdem Sie alles wie auf dem Screenshot eingestellt haben, können Sie die Eigenschaft mit OK abschließen.
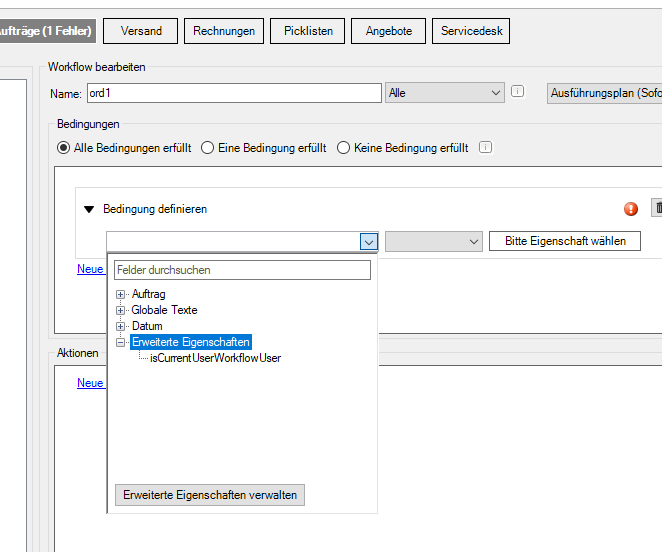
Nun sehen Sie in den Bedingungen unter dem Punkt Erweiterte Eigenschaften die neu angelegte Eigenschaft. Verlassen Sie nun die Workflowverwaltung indem Sie den Button Abbrechen drücken.
Schritt 3: JTL Workflow Trigger auswählen
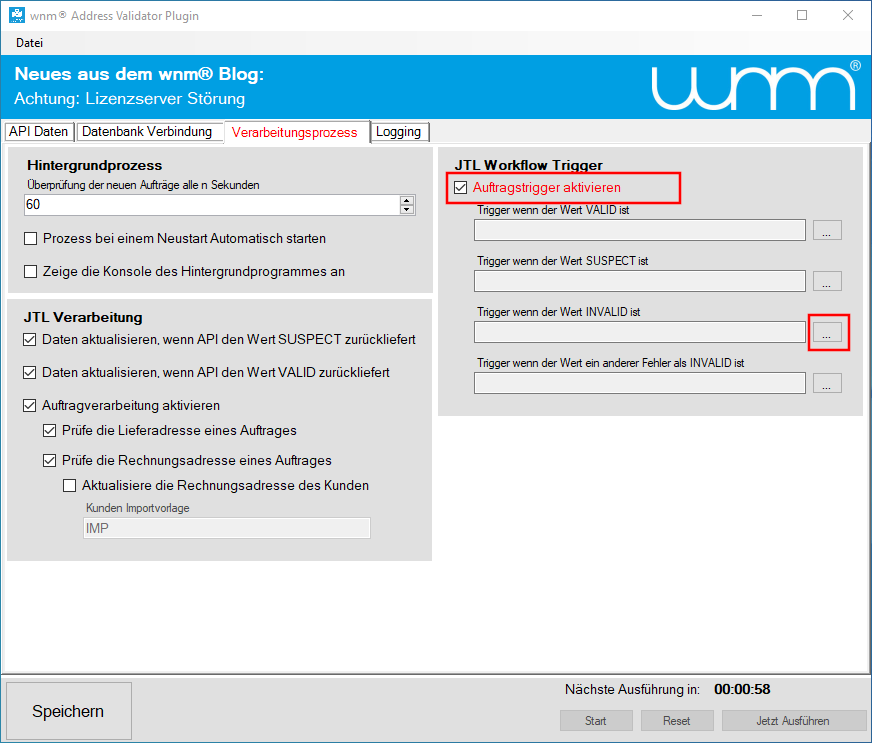
In dem Programm gehen Sie nun in den Reiter Verarbeitungsprozesse, aktivieren den Punkt Auftragstrigger aktivieren und drücken den Button rechts neben dem Eingabefeld von Trigger wenn der Wart INVALID ist.
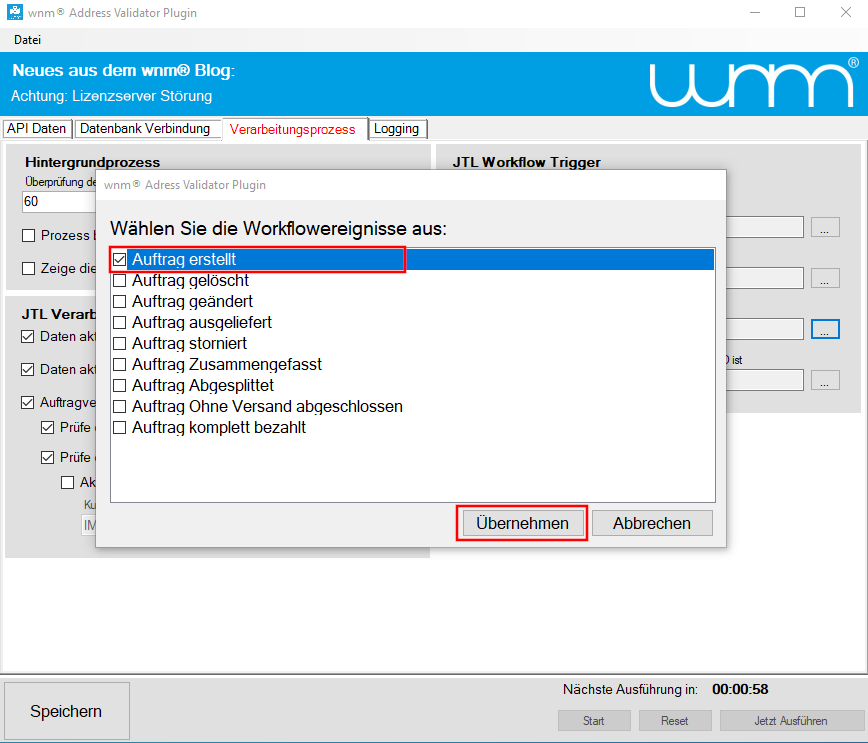
In der neuen Maske wählen Sie nun den Punkt Auftrag erstellt aus und drücken den Button Übernehmen um diese Auswahl zu übernehmen.
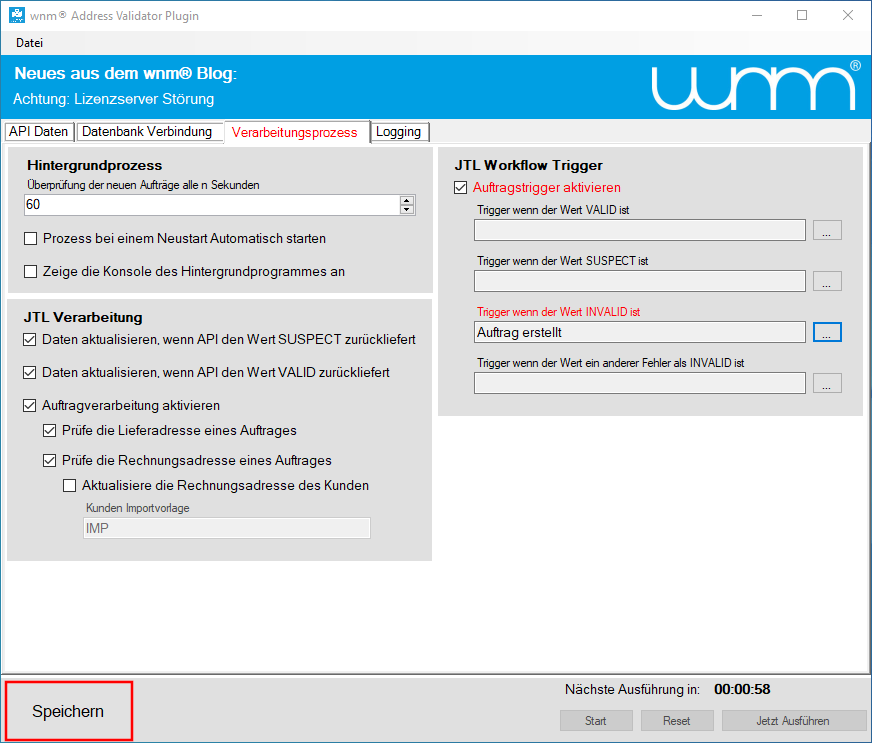
Diese Änderung übernehmen Sie nun wieder indem Sie den Button Speichern klicken.
Schritt 4: Workflows einstellen
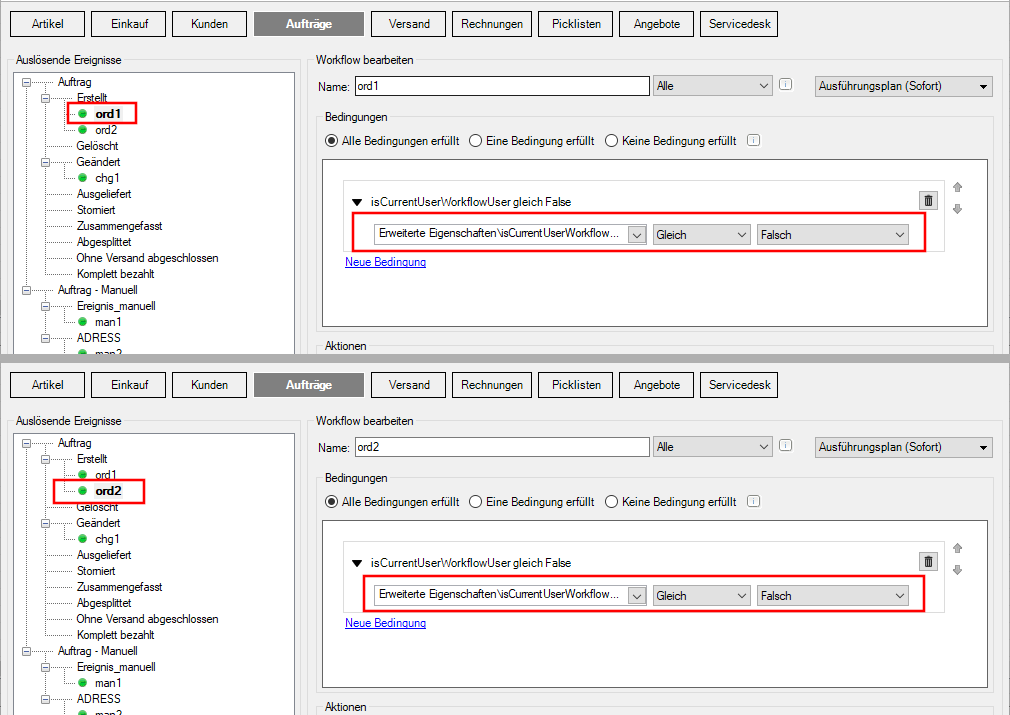
Nun ist es wichtig zu beachten, dass alle bisherigen Workflows unter dem Auftragspunkt Erstellt ebenfalls eingestellt werden müssen. Die bisherige Abfragen erhalten die selbe Bedingung, nur wird hier unterschieden, dass abgefragt wird, ob der Angemeldete Benutzer kein Workflow Benutzer ist. Ansonsten würde das Programm alle Workflows anstoßen und das ist nicht Sinn und Zweck der Funktionalität.
Am besten halten Sie sich an die Screenshots. Sie fügen eine neue Bedingung hinzu, wählen das Operator Gleich aus und die Bedingung Falsch.
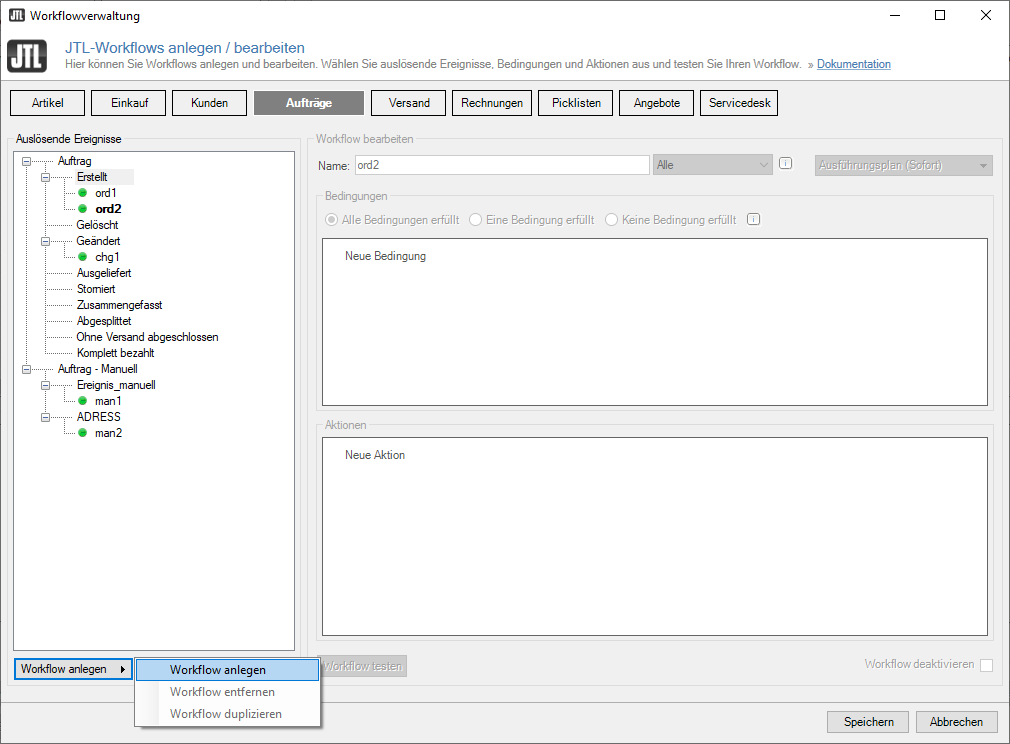
Nun erstellen Sie einen neuen Workflow, indem Sie den Button Workflow anlegen drücken.
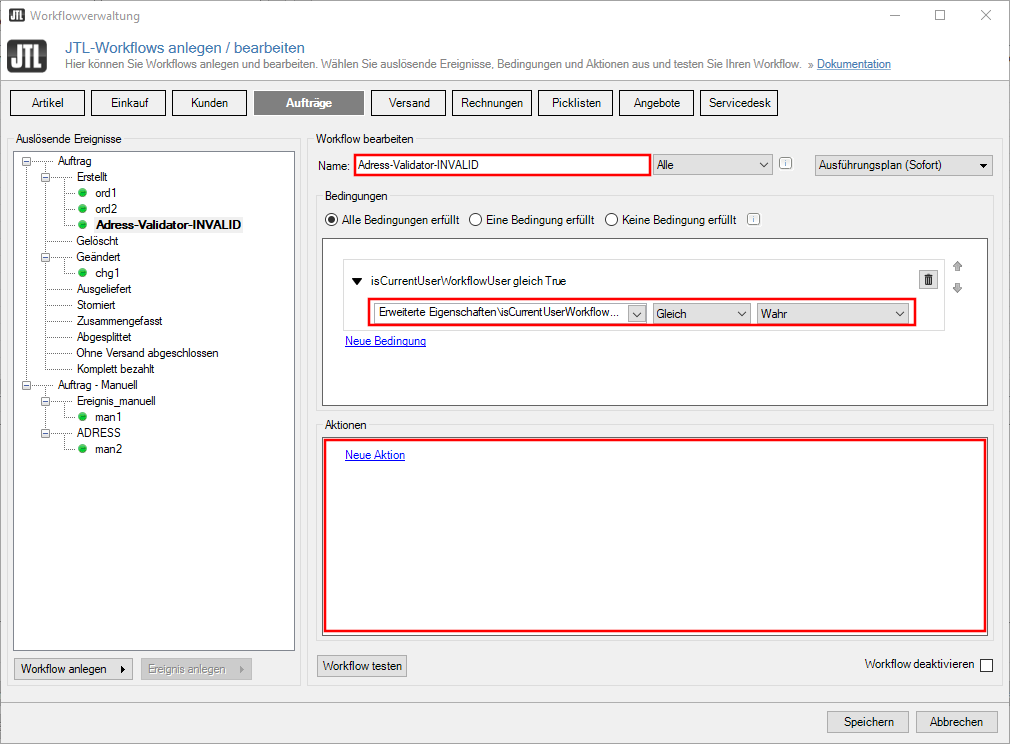
Dieser neue Workflow wird nun die Aktionen ausführen, die Sie benötigen. Zunächst benennen Sie den Workflow so, dass Sie diesen zu einem späteren Zeitpunkt identifizieren können. Hier legen Sie die Bedingung an wie im Screenshot an. In dem Fall muss die Bedingung Gleich Wahr sein.
Für dieses Beispiel werden dann nur Workflows ausgeführt, für den Auftrage bei dem die Adresse nicht stimmt, also INVALID ist.
Als Aktion können Sie sich nun austoben, zum Beispiel können Sie einen Rückhaltegrund bei dem Auftrag festlegen oder dem Kunden eine Mail zukommen lassen.
Zum Schluss speichern Sie die Workflows indem Sie auf den Button Speichern klicken.
Nun können Sie den Verarbeitungsprozess des Address-Validator wieder starten.