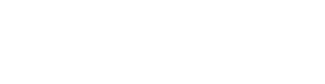Wie können wir helfen?
Cargoboard für JTL-Wawi
Nutzungsanleitung
Schritt 1
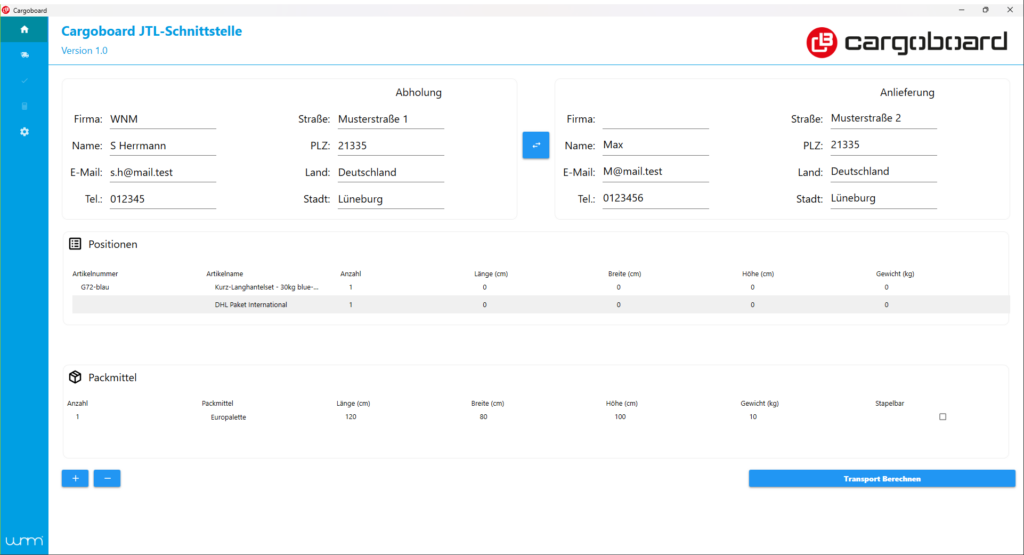
Bei der Erstellung eines neuen Auftrags werden die Informationen bezüglich der Abholung und Anlieferung sowie die einzelnen Positionen automatisch aus der Datenbank oder dem Warenwirtschaftssystem (Wawi) in die entsprechenden Felder eingetragen. Dies erleichtert den Prozess, da keine manuelle Eingabe dieser Daten notwendig ist.
Für die Spezifikation der Packmittel ist es erforderlich, diese Informationen anhand einer vorgegebenen Tabelle einzutragen. Bitte nehmen Sie sich die Zeit, die relevanten Packmittel sorgfältig auszuwählen und korrekt in das System einzugeben.
Zur weiteren Verwaltung der Packmittel finden sich unten auf der Seite zwei zusätzliche Buttons. Diese ermöglichen es dem Nutzer, weitere Packmittel hinzuzufügen oder bereits ausgewählte Packmittel zu entfernen, um so eine präzise Auflistung zu gewährleisten. Wenn alle Informationen vollständig und korrekt eingegeben wurden, befindet sich unten rechts ein weiterer Button, der den Nutzer zum nächsten Schritt des Prozesses führt. Es ist wichtig, dass alle Schritte sorgfältig durchgeführt werden, um Verzögerungen oder Fehler bei der Auftragsabwicklung zu vermeiden.
Schritt 2
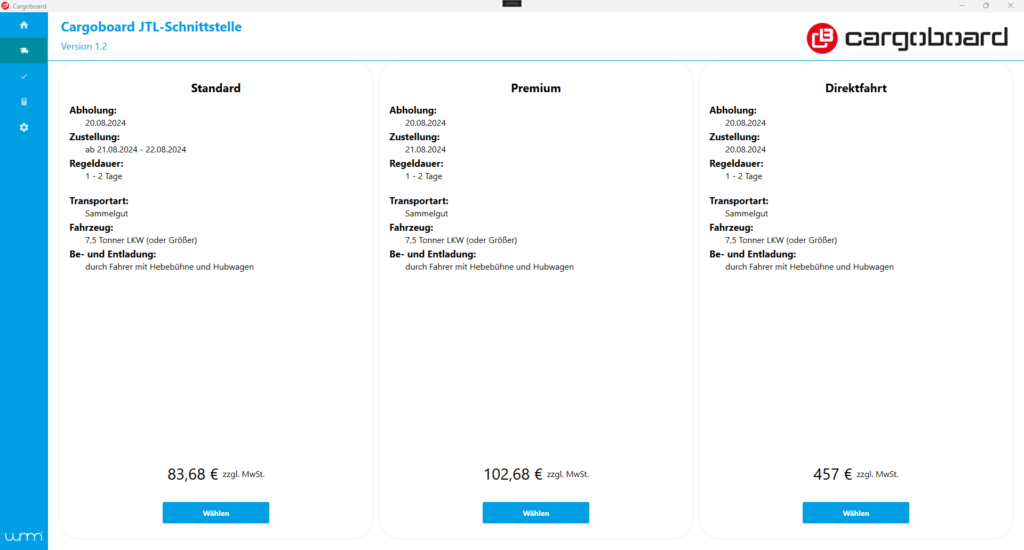
Im Rahmen des Dienstes haben die Nutzer die Möglichkeit, zwischen drei verschiedenen Produkten zu wählen, die angeboten werden. Es ist wichtig zu beachten, dass die Preise für diese Produkte abhängig von den zuvor ausgewählten Packmitteln sind. Dies bedeutet, dass die Auswahl und Spezifikation der Packmittel einen direkten Einfluss auf den Gesamtpreis des gewählten Produkts haben. Nutzer sollten daher ihre Packmittel-Auswahl sorgfältig treffen, um sowohl ihre Lieferanforderungen zu erfüllen als auch eine kosteneffiziente Lösung zu gewährleisten. Die präzise Abstimmung der Packmittel mit den angebotenen Produkten ermöglicht eine transparente Preisgestaltung und hilft den Nutzern, eine informierte Entscheidung basierend auf ihren spezifischen Bedürfnissen und Budgetvorstellungen zu treffen.
Schritt 2.1
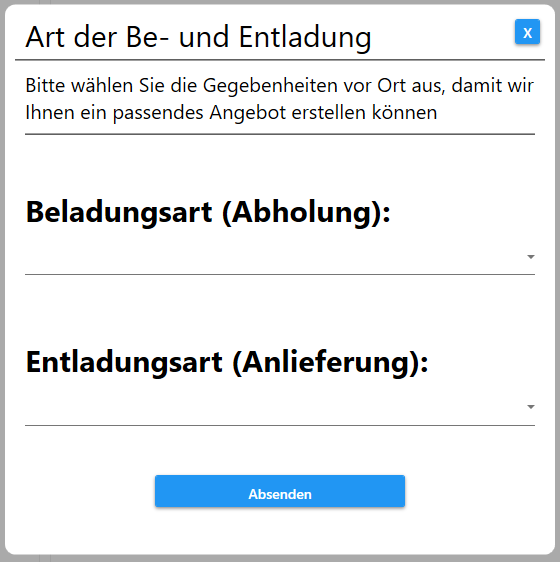
Diese spezielle Seite innerhalb des Prozesses wird nur unter bestimmten Umständen angezeigt und ist nicht standardmäßig Teil jedes Vorgangs. Ihre Aktivierung hängt von vordefinierten Kriterien ab, die im Vorfeld des Prozesses festgelegt wurden. Ein entscheidender Faktor für das Erscheinen dieser Seite ist die Notwendigkeit, die Art der Be- und Entladung des Transportguts näher zu spezifizieren. Dies erfordert eine aktive Eingabe von Ihnen als Nutzer.
Die Angabe der Be- und Entladungsart ist ein kritischer Bestandteil des Prozesses, da sie direkten Einfluss auf die Planung und Ausführung des Transports hat. Dies kann unterschiedliche Methoden einschließen, wie beispielsweise manuelle Be- und Entladung, die Verwendung von Gabelstaplern oder anderen Hilfsmitteln. Die genauere Spezifizierung dieser Informationen ermöglicht es dem Dienstanbieter, eine präzise Planung vorzunehmen und sicherzustellen, dass alle erforderlichen Ressourcen und Vorkehrungen getroffen werden, um einen reibungslosen Ablauf zu gewährleisten.
Die Notwendigkeit, diese Seite zu besuchen und Informationen einzugeben, unterstreicht die Bedeutung einer detaillierten und auf die spezifischen Bedürfnisse abgestimmten Vorbereitung, die für eine erfolgreiche Abwicklung des gesamten Vorgangs unerlässlich ist.
Auswahlmöglichkeiten Beladung
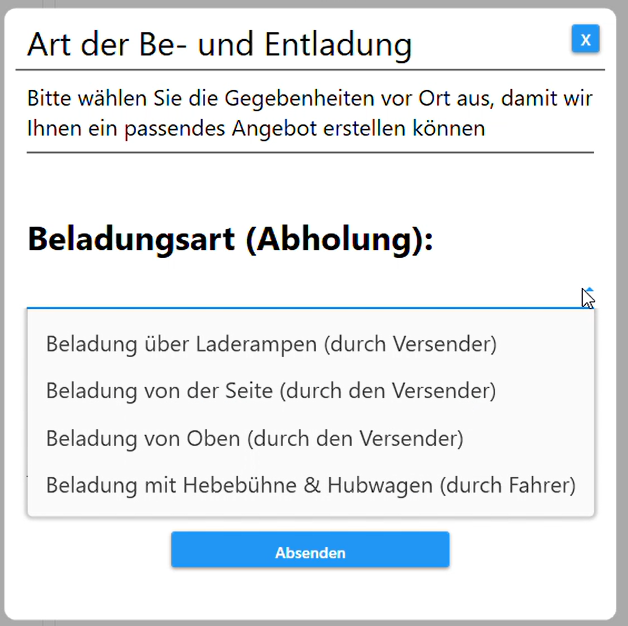
Auswahlmöglichkeiten Entladung
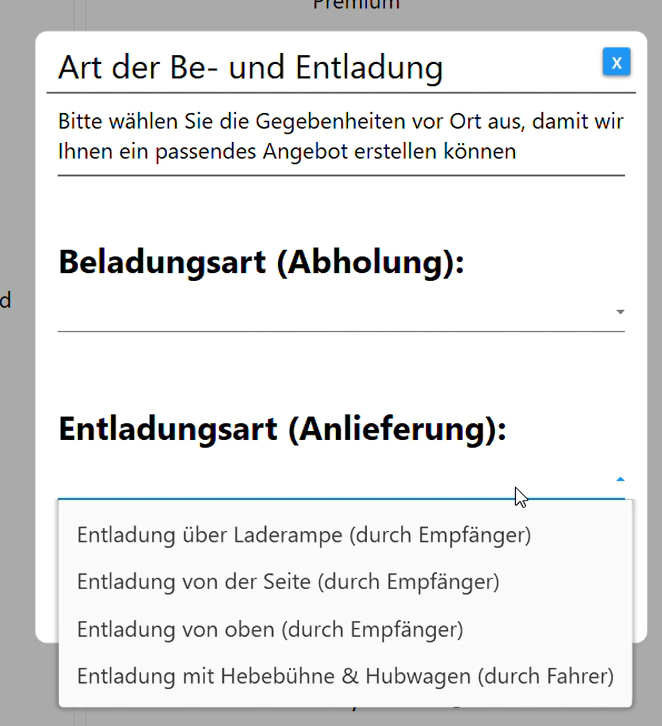
Schritt 3
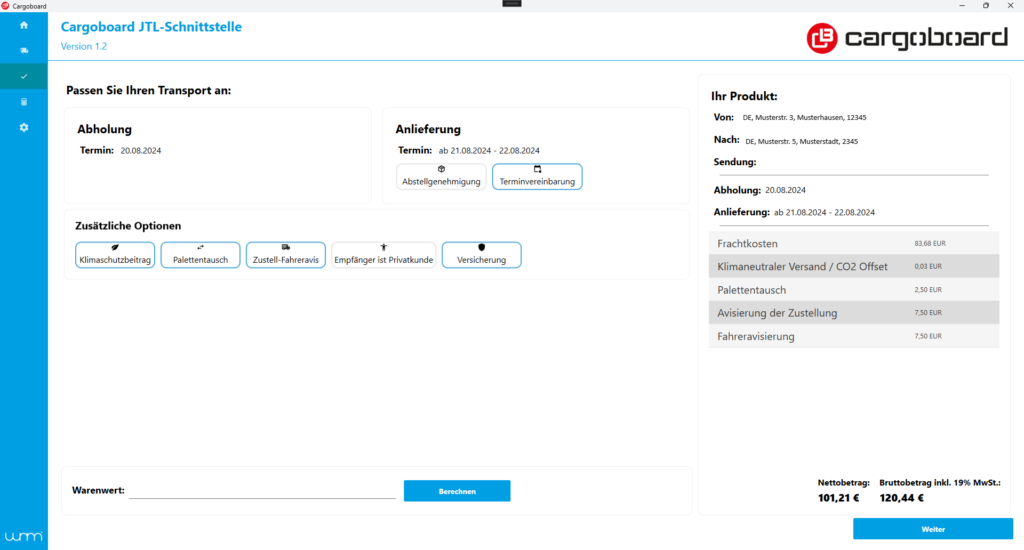
Auf dieser Seite werden Nutzern zusätzliche Funktionen angeboten, die zu ihrem Auftrag hinzugebucht werden können. Es ist jedoch wichtig zu beachten, dass bestimmte Optionen von der Art des Empfängers und der vorher gewählten Produktart abhängig sind.
Für Sendungen an Privatkunden ist es erforderlich, entweder eine Abstellgenehmigung zu erteilen oder eine Terminvereinbarung zu treffen. Diese Schritte sind notwendig, um sicherzustellen, dass die Lieferung erfolgreich durchgeführt werden kann, selbst wenn der Empfänger zum Zeitpunkt der Anlieferung nicht persönlich anwesend ist. Die Abstellgenehmigung ermöglicht es dem Lieferdienst, das Paket an einem vorher festgelegten Ort abzustellen, während durch eine Terminvereinbarung sichergestellt wird, dass der Empfänger zum Zeitpunkt der Lieferung anwesend ist.
Es gibt jedoch Beschränkungen bei der Buchung dieser Funktionen. Wenn zuvor das Produkt „Premium“ oder „Direkt“ ausgewählt wurde, ist eine Terminvereinbarung nicht buchbar. Diese Einschränkung resultiert aus der spezifischen Struktur und den Bedingungen dieser Produktangebote.
Zudem ist die Option „Palettentausch“ nicht kompatibel mit Lieferungen, bei denen der Empfänger ein Privatkunde ist. Diese Option ist in der Regel für gewerbliche Sendungen vorgesehen, bei denen die Rückgabe oder der Austausch von Paletten eine gängige Praxis ist.
Diese spezifischen Anforderungen und Einschränkungen sind von entscheidender Bedeutung, um eine reibungslose Abwicklung und Zufriedenheit aller Beteiligten zu gewährleisten. Nutzer sollten daher diese Informationen sorgfältig prüfen und die zusätzlich buchbaren Funktionen entsprechend der gegebenen Rahmenbedingungen auswählen.
Schritt 4
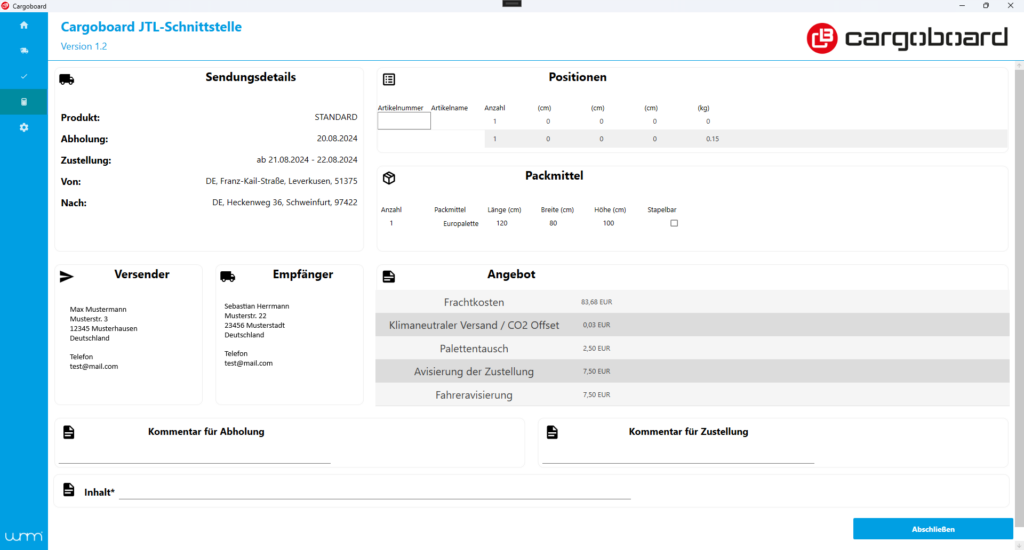
Auf der Abschlussseite des Prozesses erhalten Nutzer eine detaillierte Übersicht aller bisher eingegebenen Daten zu ihrem Auftrag. Diese Seite dient als letzte Überprüfungsmöglichkeit, um sicherzustellen, dass alle Informationen korrekt und vollständig sind, bevor der Auftrag final eingereicht wird.
Zusätzlich bietet diese Seite die wichtige Möglichkeit, Kommentare hinzuzufügen, die speziell für die Abholung oder Zustellung relevant sind. Diese Kommentarfunktion erlaubt es dem Nutzer, besondere Hinweise oder Anweisungen einzugeben, die für einen reibungslosen Ablauf der Dienstleistung wichtig sein können. Beispielsweise können hier Angaben zu Zugangsbeschränkungen, bevorzugten Zeitfenstern für die Abholung oder Zustellung oder spezifischen Anforderungen an den Lieferort gemacht werden.
Im Bereich „Inhalt“ ist es erforderlich, eine detaillierte Beschreibung des Sendungsinhalts zu geben. Dies ist entscheidend für die korrekte Behandlung der Sendung durch den Dienstleister und dient zudem der Sicherstellung, dass alle gesetzlichen und sicherheitstechnischen Vorgaben eingehalten werden.
Sobald alle Daten sorgfältig überprüft wurden und sämtliche erforderlichen Informationen und Kommentare eingetragen sind, befindet sich unten rechts auf der Seite ein Button für das finale Absenden des Auftrags. Mit einem Klick auf diesen Button wird der Auftrag zur Bearbeitung an den Dienstleister übermittelt. Es ist wichtig, diesen Schritt erst dann auszuführen, wenn man sich sicher ist, dass alle Angaben korrekt sind, da nach diesem Schritt möglicherweise keine Änderungen mehr vorgenommen werden können.
Schritt 4.1
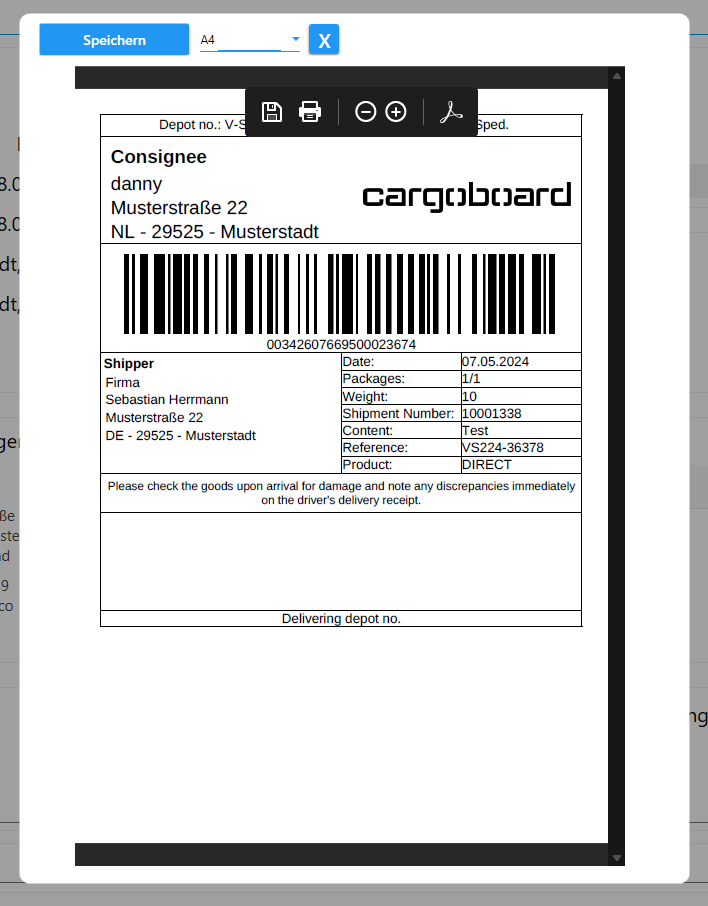
Nach dem finalen Absenden des Auftrags erscheint ein kleines Fenster auf dem Bildschirm, das ein ausdruckbares Printlabel anzeigt. Dieses Label ist ein wichtiges Dokument, das alle relevanten Informationen für die Abholung und Zustellung der Sendung enthält sowie einen Barcode, der die Sendung eindeutig identifizierbar macht. Nutzer haben die Möglichkeit, das Label direkt aus diesem Fenster heraus zu drucken. Hierzu kann das bevorzugte Format (A4 oder A6) über ein Dropdownmenü ausgewählt werden. Diese Funktion ermöglicht es, das Label in einer passenden Größe zu drucken, die je nach Bedarf und den Anforderungen des Paketdienstes gewählt werden kann.
Sollte das Printlabel nicht direkt im Fenster angezeigt werden, liegt das möglicherweise daran, dass kein PDF-Reader auf dem Gerät installiert ist. In einem solchen Fall besteht jedoch keine Notwendigkeit zur Sorge. Die PDF-Datei des Labels kann weiterhin über einen „Speichern“-Button gesichert werden. Nach dem Speichern kann die Datei auf dem eigenen Gerät geöffnet und mit einem installierten PDF-Reader betrachtet werden. Von dort aus lässt sie sich dann ebenfalls ausdrucken.
Diese Flexibilität in der Handhabung des Printlabels stellt sicher, dass Nutzer problemlos alle notwendigen Schritte für die Versandvorbereitung abschließen können, unabhängig von den technischen Voraussetzungen ihres Geräts. Es ist wichtig, das Printlabel sorgfältig aufzubewahren und an der Sendung so anzubringen, dass es während der gesamten Lieferkette gut sichtbar und zugänglich bleibt.
Schritt 4.2
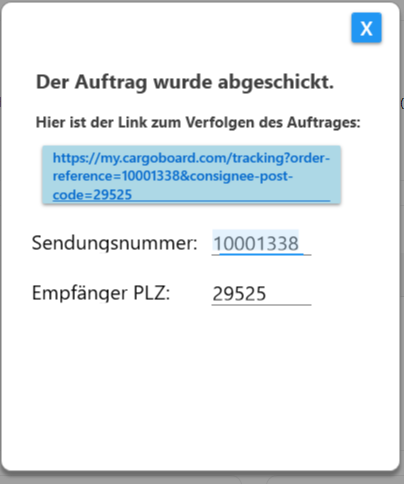
Nach dem erfolgreichen Drucken oder Speichern des Printlabels erscheint als letzter Schritt ein kleines Fenster auf dem Bildschirm, das die erfolgreiche Übermittlung des Auftrags bestätigt. Diese Bestätigung ist ein wichtiger Moment für den Nutzer, da es die Gewissheit gibt, dass der gesamte Prozess korrekt durchgeführt wurde und der Auftrag nun in der Abwicklung ist.
Zusätzlich zu der Bestätigung enthält dieses Fenster wichtige Informationen, die für den Nutzer von großem Interesse sein werden: einen Sendungsverfolgungslink sowie die Sendungsnummer und die Postleitzahl des Empfängers. Der Sendungsverfolgungslink ermöglicht es dem Nutzer, den Status der Sendung zu überwachen und zu sehen, wo sich das Paket gerade befindet und wann die Zustellung voraussichtlich erfolgen wird. Dies bietet eine weitere Ebene der Transparenz und Sicherheit für den Absender und sorgt dafür, dass man stets über den aktuellen Stand der Dinge informiert ist.
Die erneute Anzeige der Sendungsverfolgungsnummer und der Postleitzahl des Empfängers dient als nützliche Referenz, sodass der Nutzer diese Informationen leicht zur Hand hat, falls Rückfragen auftreten oder zusätzliche Informationen zur Sendung benötigt werden.
Insgesamt schließt dieses Fenster den Auftragsprozess ab und stellt sicher, dass der Nutzer alle wesentlichen Informationen erhält, die für eine reibungslose Zustellung und Sendungsverfolgung erforderlich sind.
Installationsanleitung
Installation des Workflows
Um das Cargoboard Tool für die Wawi zu konfigurieren, müssen folgende Schritte unternommen werden. Zunächst ist es von Bedeutung, dass der Windowsnutzer Schreibrechte für den Ordner besitzt, in dem das Archiv entpackt wird. Dies stellt sicher, dass das Tool in der Lage ist, Dateien wie den eigenen Log zu modifizieren und zu bearbeiten.
Nachdem das Archiv erfolgreich entpackt wurde, ist der nächste Schritt die Einrichtung eines Workflows in der Wawi. Dazu muss man sich im Admin-Bereich befinden und den Abschnitt „JTL – Workflows“ auswählen. Innerhalb dieses Bereichs wechselt man zum Register „Aufträge“, wo die Einrichtung eines neuen Ereignisses unter „Auftrag – Manuell“ erforderlich ist. Es wird empfohlen, diesem Ereignis den Namen „Cargoboard“ zu geben, um Klarheit über dessen Zweck zu schaffen.
Im nächsten Schritt wird innerhalb des neu erstellten Ereignisses ein Workflow angelegt. Auch hier wird als Name „Cargoboard öffnen“ vorgeschlagen, um die Funktion eindeutig zu identifizieren. Jetzt muss im Feld „Aktionen“ eine neue Aktion hinzugefügt werden. Aus dem sich öffnenden Dropdown-Menü wählt man die Option „Ausführen“.
Im nächsten Schritt gibt man unter „Programm/Skript“ den Pfad des entpackten Archives bzw. den Pfad zur Anwendung an, die sich in dem Ordner befindet (z. B. „c:/wnm/CargoboardTool/Cargoboard.exe“).
Als Parameter trägt man folgenden Text ein:
-Auftrag {{ Vorgang.Stammdaten.InterneAuftragsnummer }}
Bei „Ausführungsverzeichnis“ wählt man die Option „Wie Programm/Skript“, um sicherzustellen, dass der Workflow korrekt funktioniert.
Wenn alles soweit eingestellt wurde so muss das Fenster etwa wiefolgt aussehen.
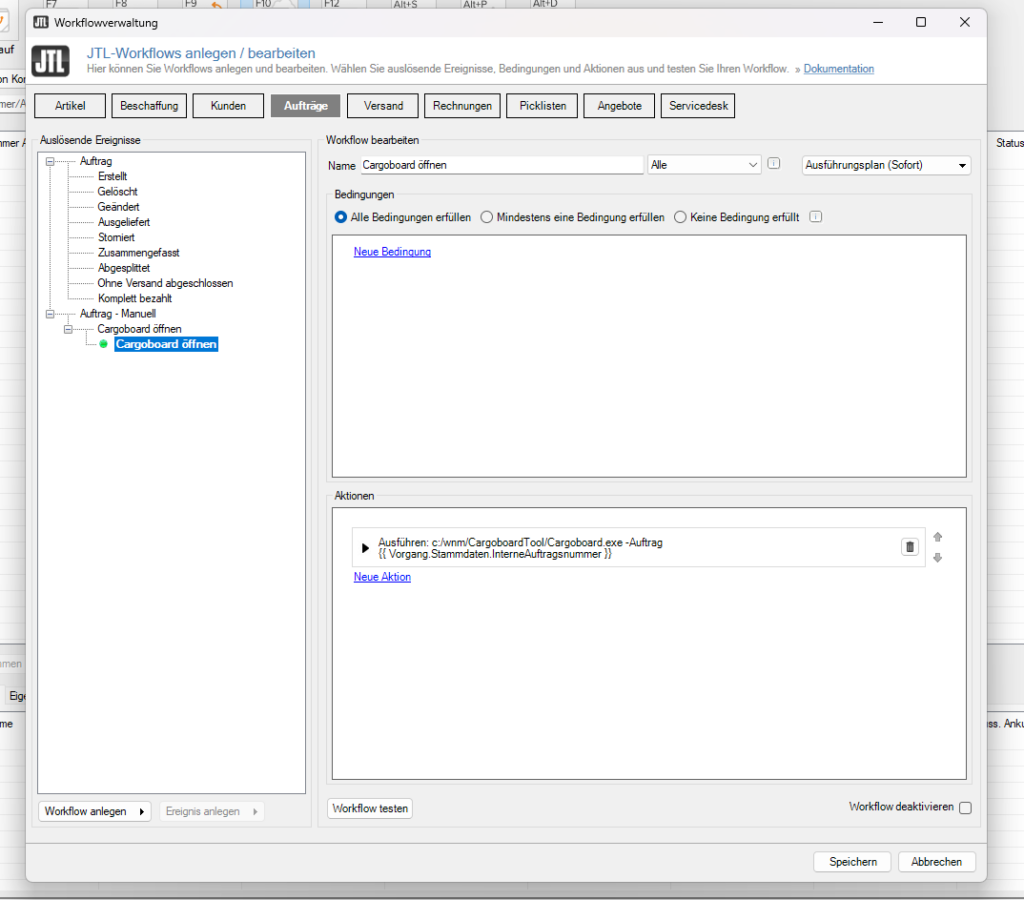
Abschließend muss der Prozess durch Klicken auf den „Speichern“-Button abgeschlossen werden. Mit diesen Schritten ist der Workflow in der Wawi eingerichtet und bereit, mit der spezifizierten Anwendung zu interagieren.
Konfiguration des Tools
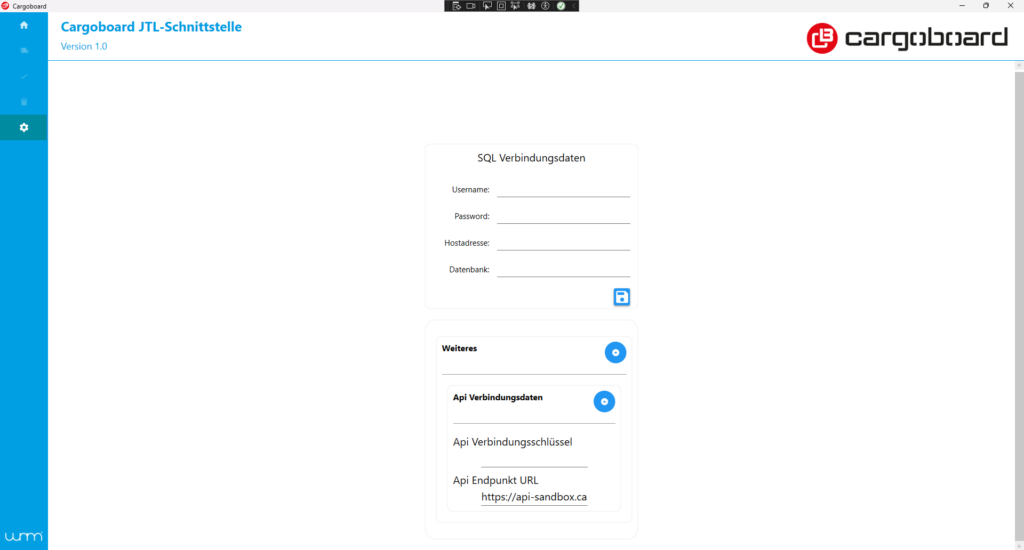
Beim Einrichten einer Verbindung zu Cargoboard über die Warenwirtschaftssystem (Wawi) Konfiguration sind spezifische Daten erforderlich, die korrekt eingegeben werden müssen, um eine erfolgreiche Integration zu gewährleisten. Diese Daten umfassen:
Username und Passwort: Diese Informationen sind die Anmeldedaten der Datenbank und nicht der Wawi. Sie sind essentiell für die Authentifizierung.
Hostadresse und Datenbank: Diese Daten beziehen sich auf die spezifischen Details Ihrer Wawi-Datenbank. Der Hostname gibt an, wo Ihre Datenbank gehostet wird, während der Datenbankname Ihnen hilft, genau auf die richtige Datenquelle zuzugreifen.
die Hostadresse kann wie folgt aussehen:
(Computer Name)\(Datenbank Name)
192.168.x.x\(Datenbank Name)
192.168.x.x\(Datenbank Name),(Port)
(IP Adresse des Datenbankservers)\(Datenbank Name),(Port)
Der Datenbank name (Datenbank) ist standardmäßig eazybusiness. Je nach Einrichtung Ihrer Wawi kann dieser aber auch abweichen.
API Verbindungsschlüssel (API Key): Dies ist ein spezieller Schlüssel, den Sie bei Cargoboard anfragen müssen. Der API Key ist entscheidend, um eine sichere Kommunikation zwischen Ihrer Wawi und Cargoboard zu ermöglichen. Ohne diesen Schlüssel kann keine Verbindung hergestellt werden.
API Endpunkt URL: Es gibt zwei spezifische URLs, abhängig davon, ob Sie das System im Testmodus laufen lassen möchten oder es für den Produktiveinsatz konfigurieren. Zum Testen der Anbindung sollten Sie „https://api-sandbox.cargoboard.com/v1/“ verwenden. Diese Sandbox-Umgebung erlaubt es Ihnen, sicherzustellen, dass alles korrekt funktioniert, bevor Sie live gehen. Für den tatsächlichen Produktiveinsatz müssen Sie die URL auf „https://api.cargoboard.com/v1/“ setzen.
Die korrekte Eingabe dieser Daten in Ihr Wawi-System stellt sicher, dass die Verbindung zu Cargoboard nahtlos funktioniert. Dies ermöglicht eine effiziente Abwicklung von Versandprozessen direkt aus Ihrem Warenwirtschaftssystem heraus, was wiederum Zeit spart und den Gesamtprozess vereinfacht. Es ist wichtig, diese Schritte sorgfältig durchzuführen und sicherzustellen, dass alle eingegebenen Informationen korrekt sind, um Fehler oder Unterbrechungen in der Verbindung zu vermeiden.
Update des Tools
Updates werden inform von Zip Kompremierten Ordnern Bereitgestellt. Um Updates einzuspielen ohne die Konfiguration erneut durchführen zu müssen gehen sie bitte die Folgende Anleitung durch:
Schritt 1 Sicherung erstellen
Für den optimalen und sicheren Betrieb ist es sinnvoll den Bestehenden Ordner einmal in Kopie an einer anderen Stelle ab zu sichern.
Schritt 2 Konfiguration absichern
Um die konfiguration in die neue Version zu übernehmen Kopieren Sie sich bitte die Datei „Config.cfg“ welche sich in dem Ordner des Cargoboard Tools befindet.
Schritt 3 Entpacken und Installieren der Neueren Version
Nun müssen Sie die Zip Datei Entpacken und in den Ordner ablegen, wo die alte version des Tools bisher war.
Schritt 4 Konfiguration einspielen
Der Letzte Schritt ist das Sie nun die zuvor abgesicherte Config Datei (Config.cfg) in den Cargoboard Ordner wieder ablegen.