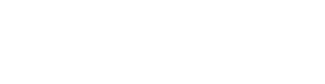Wie können wir helfen?
Das Großkundenportal bietet Ihren Großkunden die Möglichkeit, zentral Aufträge zu erstellen und einen Überblick über deren Status zu erhalten.
Login
Geben Sie Ihren Domain-Namen und das Verzeichnis in die Adresszeile Ihres Browsers ein, z. B. www.meineasyrma.de/cc/ – im Anschluss kommen Sie auf die unten (Bild 1) aufgeführte Maske. Wenn ein Großkunde bereits registriert ist, kann er sich mit seinen Zugangsdaten in der unten stehenden Eingabemaske (Bild 1) einloggen, andernfalls kann er über den Button „Registrieren“ einen Zugang anfordern.
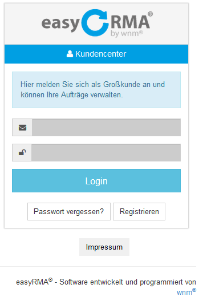
Bild 1:
Übersicht Aufträge
In der Übersicht (Bild 2) bekommen Sie eine Auflistung Ihrer bisherigen Aufträge.
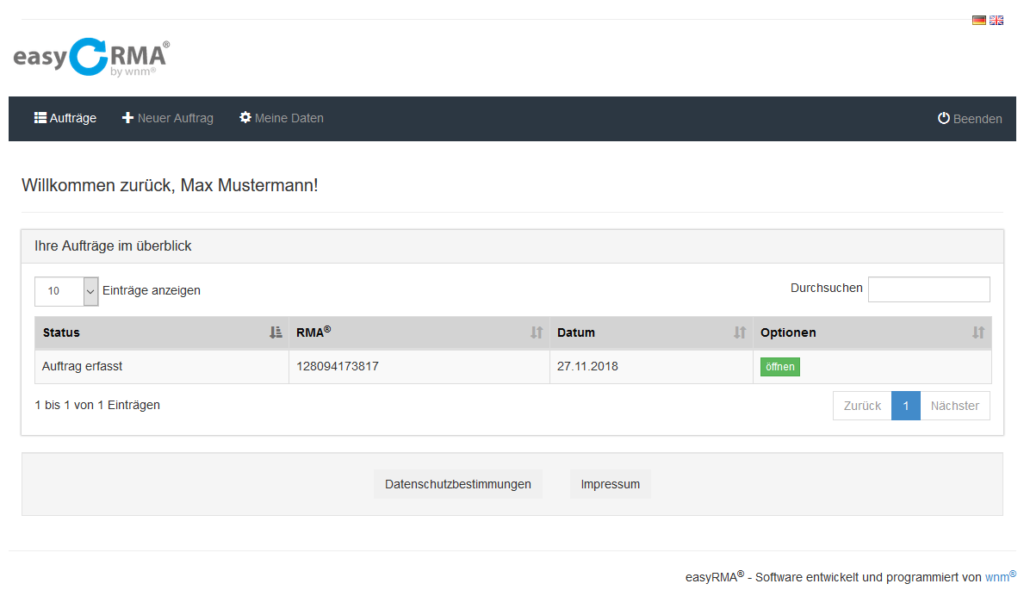
Bild 2:
Auftrag
Wenn Sie den Auftrag öffnen, können Sie den Bearbeitungsstatus (Bild 3) einsehen und dem Auftrag zusätzlich noch Dateien zuweisen (Bild 4). In der Hauptübersicht (Backend) können alle Aufträge eingesehen und bearbeitet werden. Die Aufträge, die aus dem Großkundenportal erstellt wurden, können im Backend genauso bearbeitet werden wie die Aufträge, die aus dem Frontend oder Backend erstellt wurden. Der einzige Unterschied besteht darin, dass in der Übersicht die Kundendaten nicht geändert werden können.
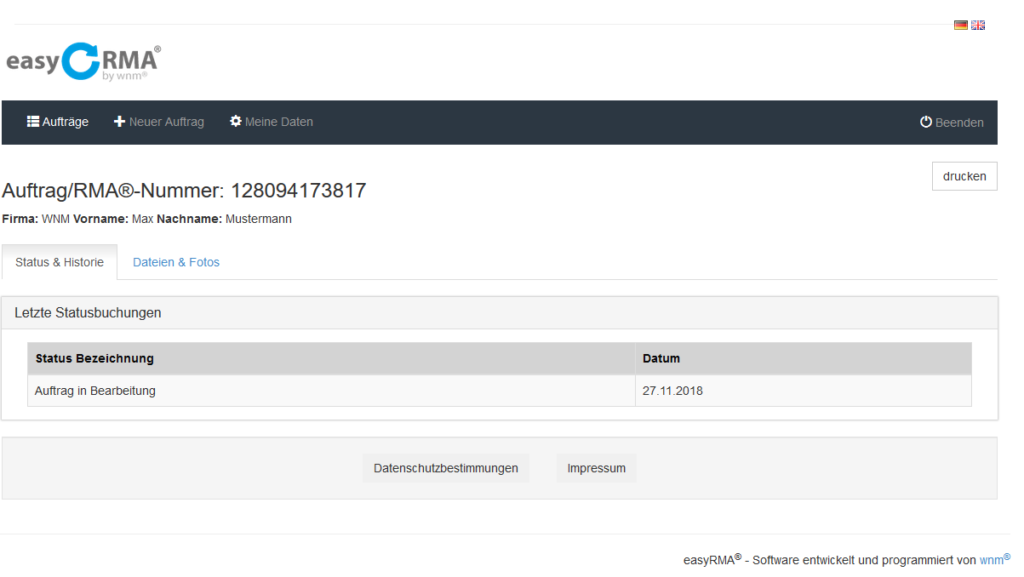
Bild 3:
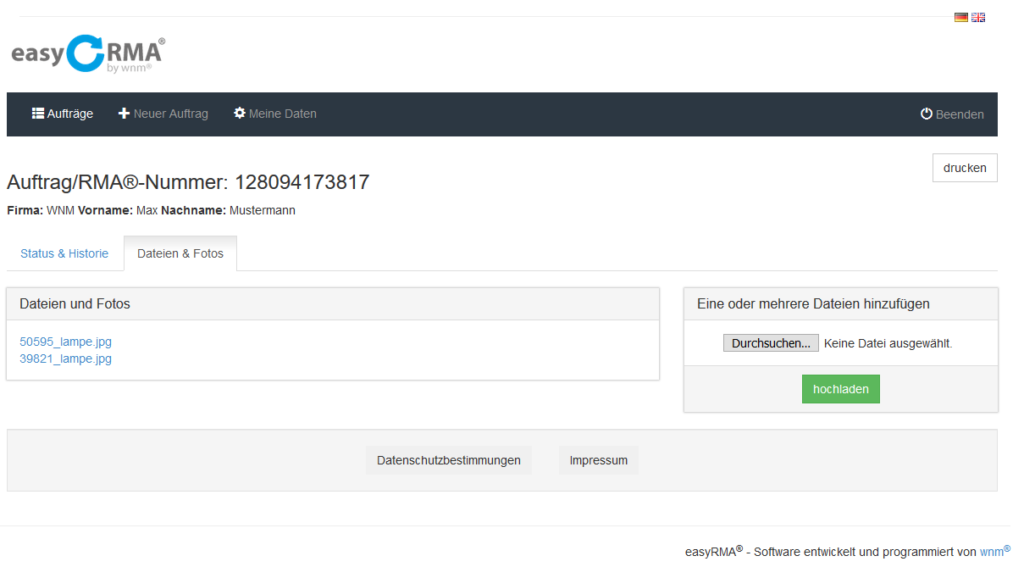
Bild 4:
Neuer Auftrag
Hier legen Sie einen neuen Artikel (Bild 5) an. Geben sie die Referenznummer Ihres Auftrags ein und fügen Sie diesem einen oder mehrere Artikel hinzu .Auch hier können wieder Dateien dem Produkt beigefügt werden.
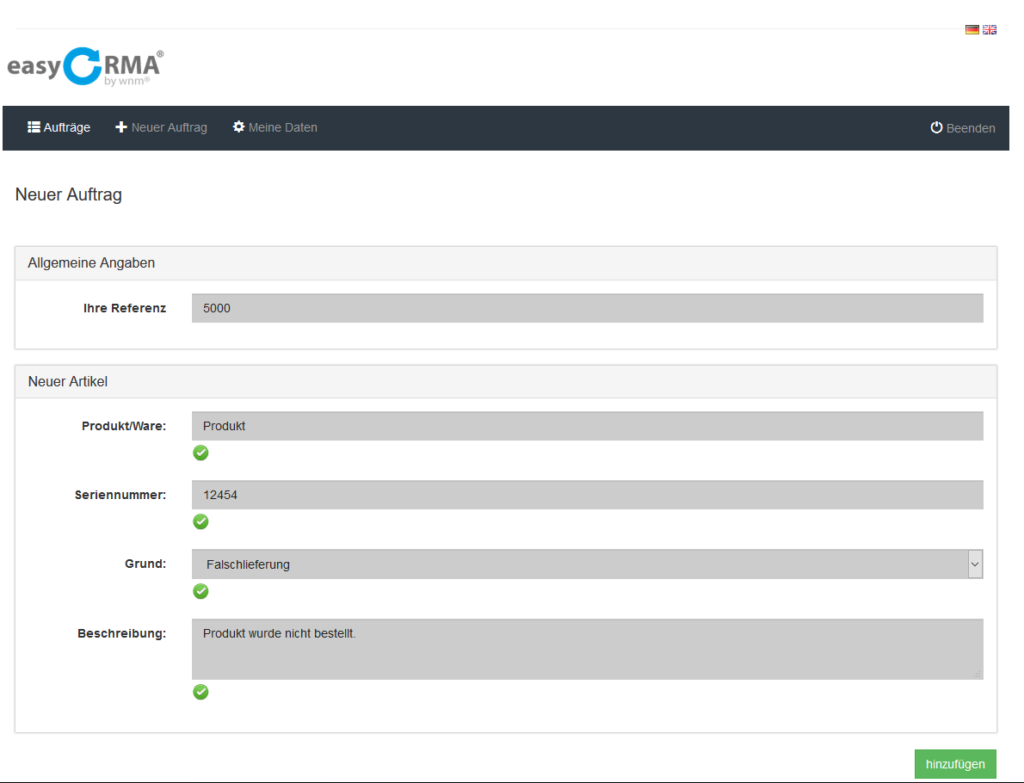
Bild 5:
Meine Daten
Unter „Meine Daten“ verwalten Sie Ihre persönlichen Daten und können zusätzlich neue Mitarbeiter anlegen. In der Übersicht (Bild 6) können Sie Ihre persönlichen Daten ändern.
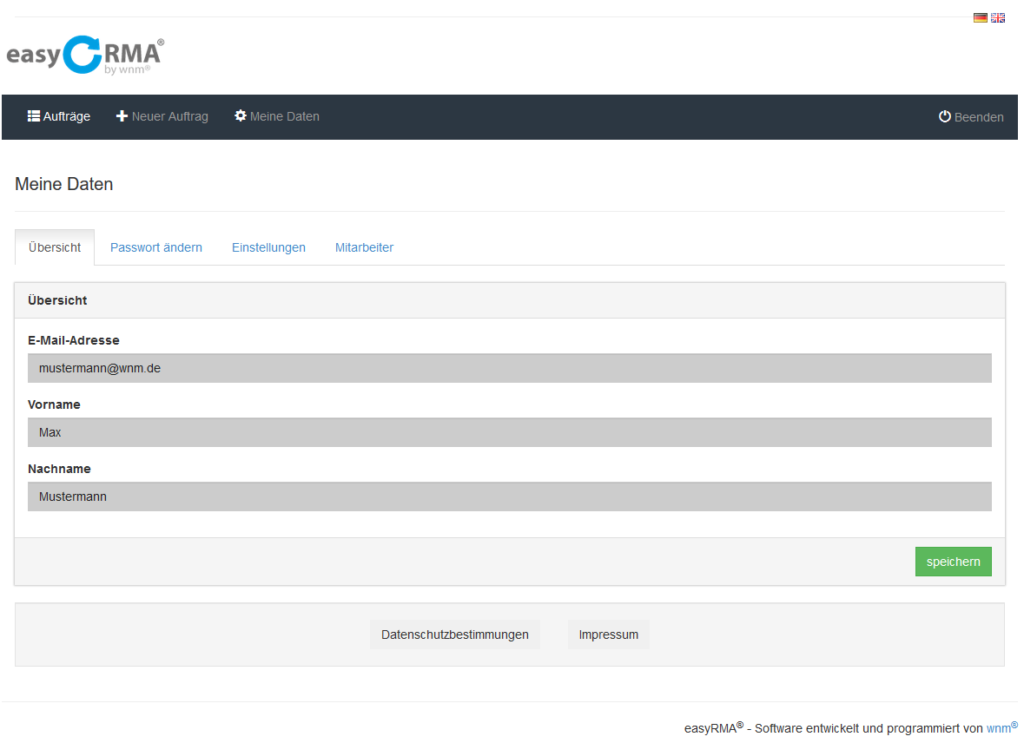
Bild 6:
Unter dem Reiter „Passwort“ (Bild 7) vergeben Sie sich ein neues Passwort.
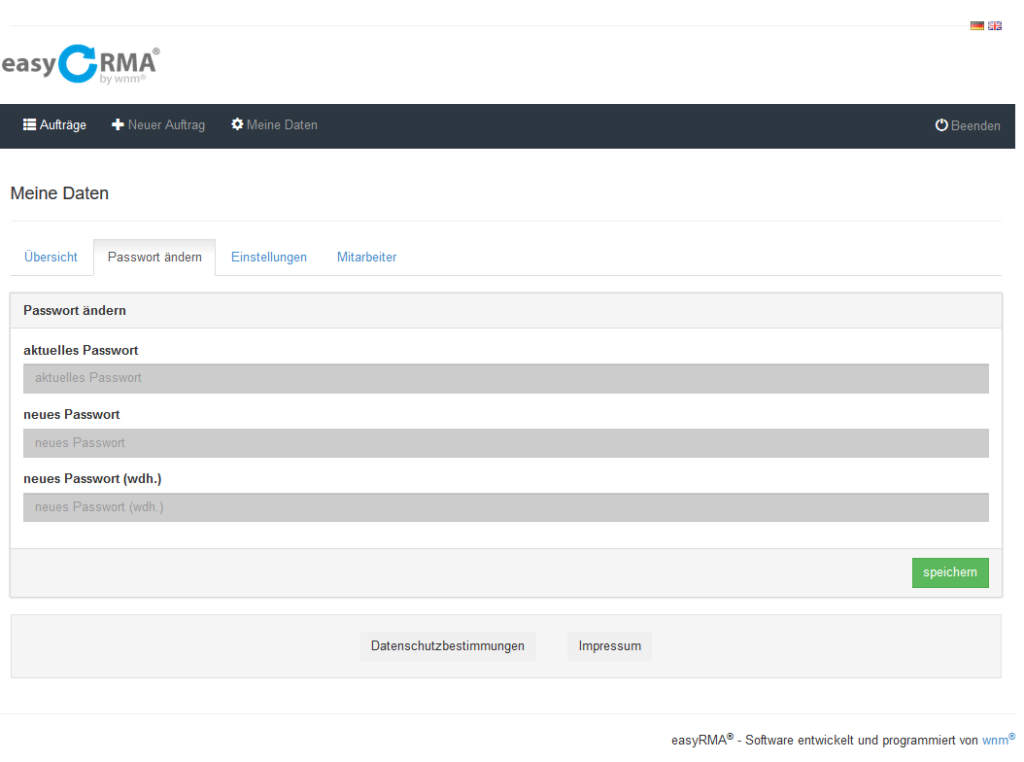
Bild 7:
Im Reiter „Einstellungen“ (Bild 8) bestimmen Sie die Sprache („de“ für Deutsch und „en“ für Englisch) und die Anzahl der gelisteten Aufträge pro Seite.
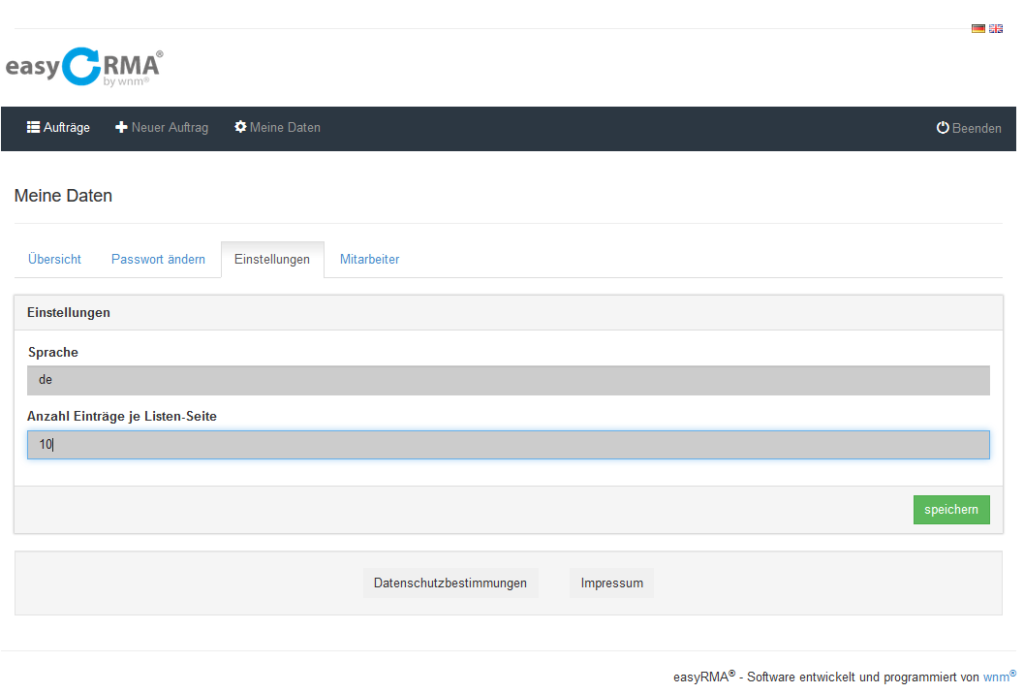
Bild 8:
Bei dem Reiter „Mitarbeiter“ ist es möglich, Mitarbeiter zu deaktivieren und wieder zu aktivieren. Das heißt, ein Login eines deaktivierten Mitarbeiters ist erst nach Aktivierung wieder möglich.
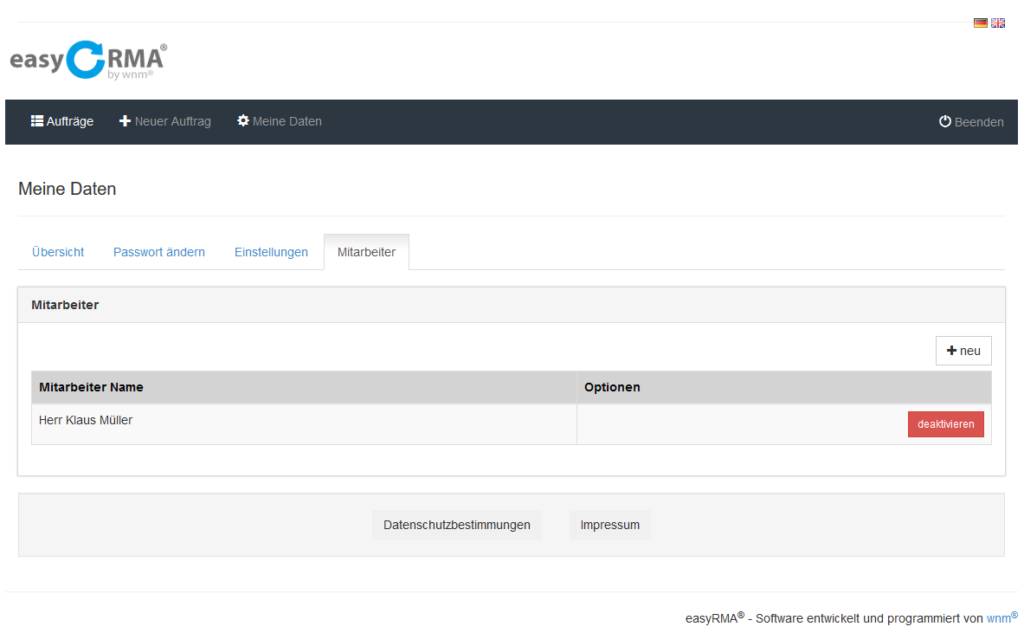
Bild 9:
Nach der Anlage eines neuen Mitarbeiters erhalten Sie anschließend die Zugangsdaten für diesen (Bild 8).
Klicken Sie hierfür auf den Button „+neu“ und füllen Sie die Eingabemaske aus. Um Duplikate zu vermeiden, wird jedem Mitarbeiter eine eindeutige E-Mail-Adresse für den Login zugewiesen.
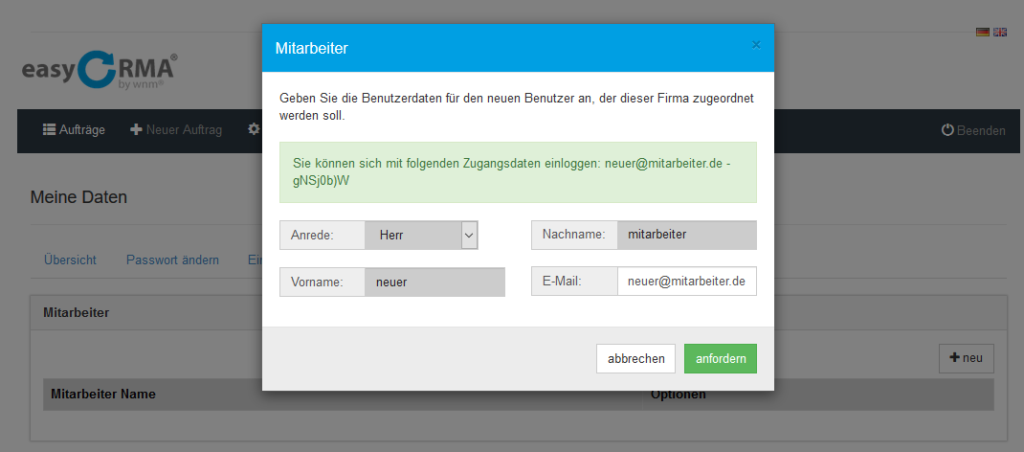
Bild 10 :