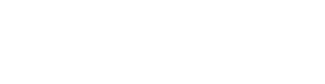Wie können wir helfen?
Hier finden Sie alle Informationen zum Menüpunkt Grundeinstellungen:
Einstellungen
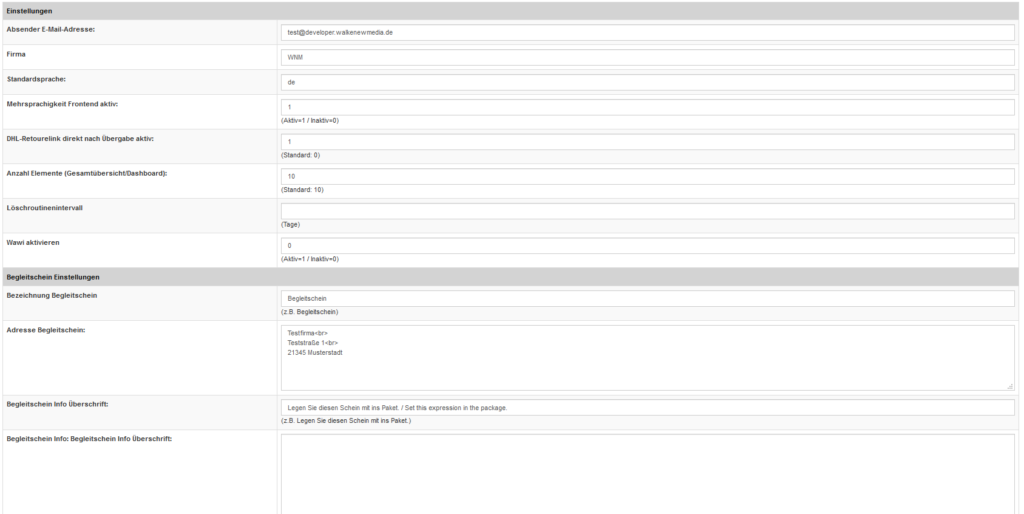
Bild 1:
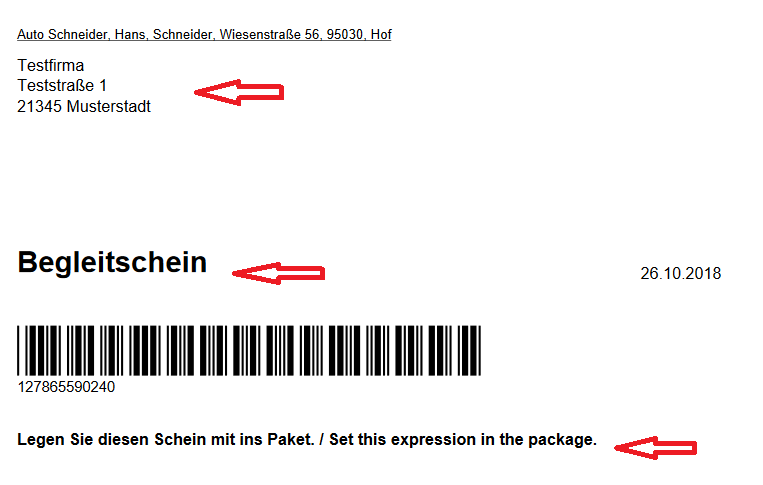
Bild 1.1:
Einstellungen:
In der Einstellung (Bild 1) Absender E-Mail-Adresse: und Firma: hinterlegen Sie die Absenderinformationen Ihrer E-Mail.
Die Standardsprache: bestimmt die Sprache des Backends. Standard hierfür ist ‚de‚ für deutsch oder ‚en‚ für Englisch. Mit der Mehrsprachigkeit: können Sie bestimmen, ob das Frontend z. B. wahlweise auf Englisch oder Französisch umgestellt werden kann (aktuell nur Deutsch und Englisch). Wenn Sie keine Sprachauswahl wünschen, setzen Sie die ‚0‚ für inaktiv. Bei DHL-Retourenlink direkt nach Übergabe aktiv: Hier wird ein Link zum DHL-Retourenportal versendet. Dort kann man ein Versandlabel generieren und es entweder direkt ausdrucken lassen oder per Mail versenden. Mit Anzahl Elemente: legen Sie fest, wie viele Aufträge im Dashboard pro Seite angezeigt werden.
Der Löschroutinenintervall: Hier handelt es sich um die personenbezogenen Daten (muss aus Sicherheitsgründen von unserem Support freigeschaltet werden. Wenden Sie sich hierzu an: support@easyrma.de). Manuell können Sie diese „hier“ bearbeiten.
Begleitschein-Einstellungen:
In den Einstellungen für den Begleitschein (Bild 1) können Sie bei Bezeichnung Begleitschein: den Titel festlegen, bei Adresse Begleitschein: eine Absenderadresse, bei Begleitschein Info Überschrift: einen Titel und bei Begleitschein Info: einen Infotext festlegen. Das ganze würde dann Beispielsweise aussehen wie auf (Bild 1.1)
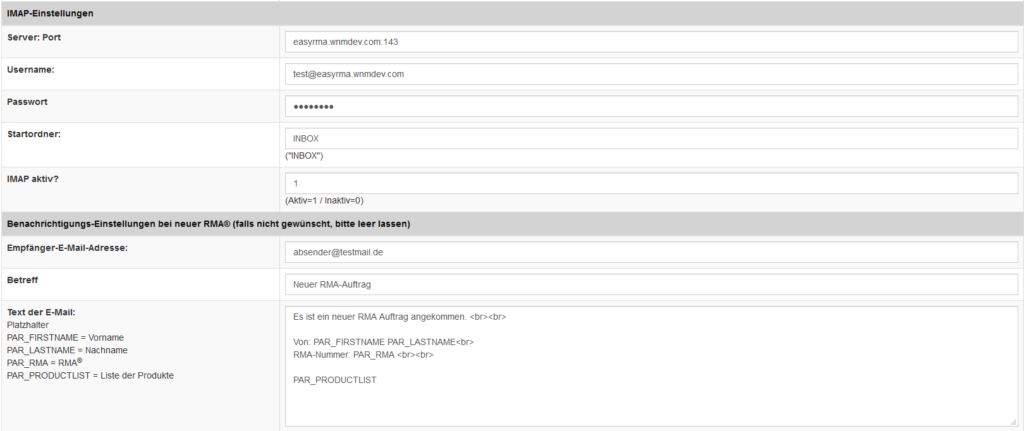
Bild 2:
IMAP-Einstellungen:
Mit IMAP synchronisieren Sie Ihr easyRMA®-Postfach mit Ihrem E-Mail-Programm. Somit erhalten Sie Ihre E-Mails regelmäßig auf Ihren Computer. Um IMAP nutzen zu können, müssen Sie diese Funktion in den IMAP-Einstellungen einschalten (Bild 2). Tragen Sie Ihren Servernamen und den Port ein. Dann legen Sie einen Usernamen und das dazugehörige Passwort fest. Danach geben Sie noch den Startordner beim Programmstart ein. Den Namen des Startordners erfahren Sie von Ihrem E-Mail-Provider. Standardeinstellung wäre hier die „INBOX“. Im Startordner muss zusätzlich noch der Unterordner „archive“ enthalten sein (manuelle Anlage notwendig).
Außerdem wird auf dem Webserver der Ordner „attachments“ benötigt (oberste Ebene, analog /acp oder /uploads).
Neu in 4.5.1:
Durch easyRMA® gesendete E-Mails können im angegebenen E-Mail-Konto als Kopie gespeichert werden. Dafür muss ein Haken bei „Kopien von gesendeten Mails speichern?“ gesetzt und ein Speicherort festgelegt sein. Um ein Speicherort auswählen zu können muss zuvor der IMAP Zugang hinterlegt sein.
Außerdem ist die manuelle Anlage des „archive“ Ordners unter INBOX nicht mehr nötig, dieser wird jetzt automatisch angelegt wenn benötigt.
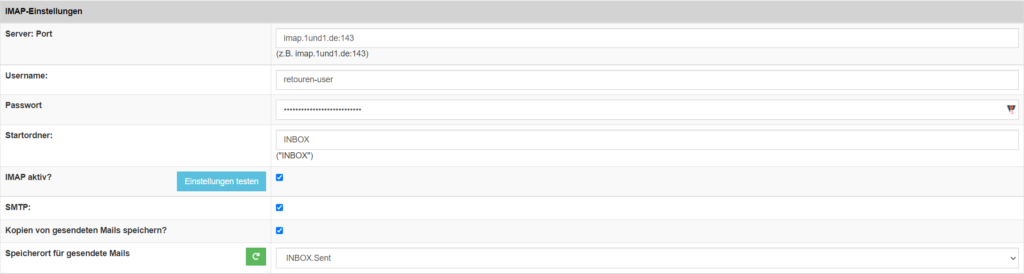
Bild IMAP:
Benachrichtigungs-Einstellungen bei neuer RMA:
Wenn Sie wünschen, bei einem neuen Auftrag informiert zu werden, geben Sie unter Benachrichtigungs-Einstellungen bei neuer RMA: Ihre Daten ein (Bild 2). Dann bekommen Sie immer, wenn ein Kunde einen Auftrag absendet, eine Bestätigungsmail an die von Ihnen angegebene Adresse. Die Bestätigungsmail kann nach Ihren Vorstellungen angepasst werden.
Hinweis: Die Platzhalter „PAR_FIRSTNAME“, „PAR_LASTNAME“ ersetzen die Kundendaten.
Felder verwalten
Felder Frontend:
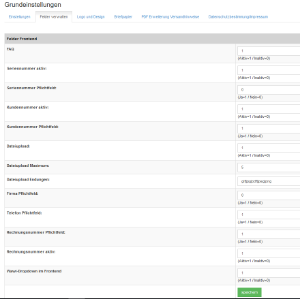
Bild 4:
Hier können Sie bestimmen, ob die Felder in Ihrem Frontend aktiv sind bzw. ob einzelne Eingabefelder als Pflichtfelder markiert werden oder nicht.
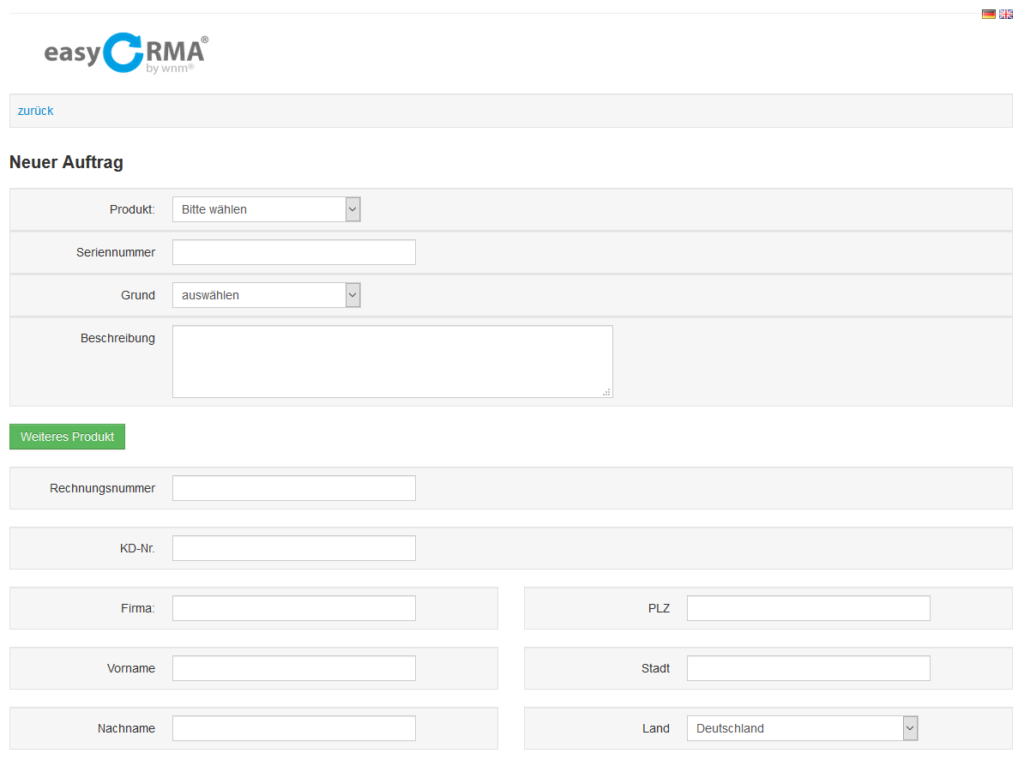
Bild 4.1:
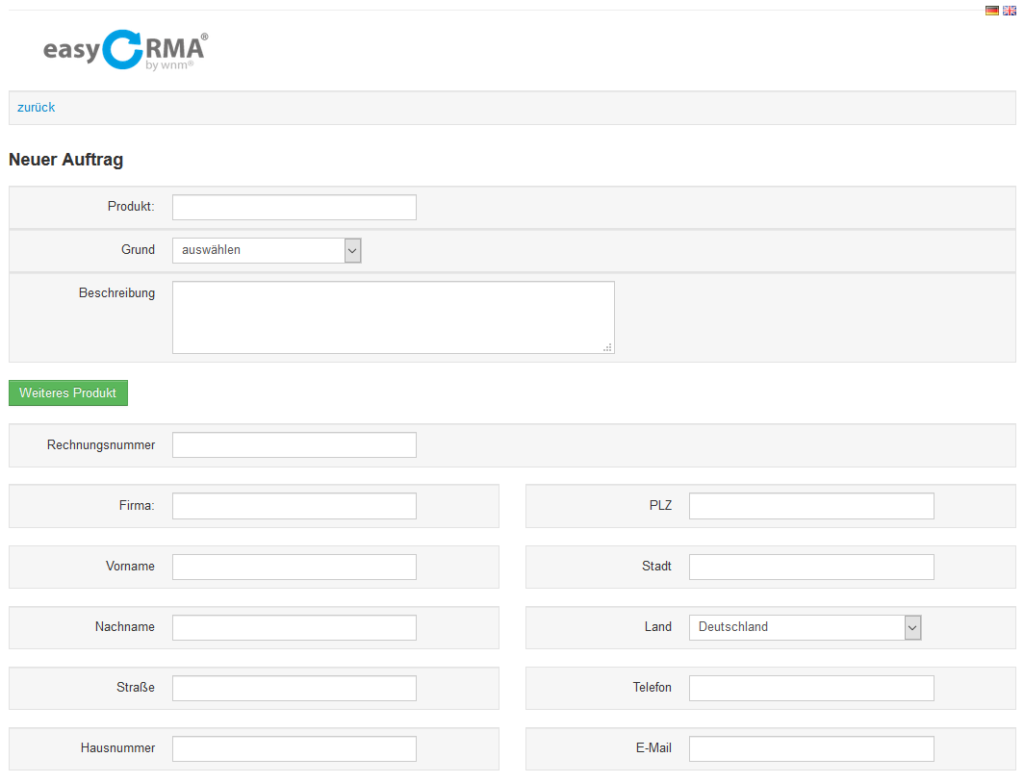
Bild 4.2:
Deaktivieren Sie z. B. die Felder Seriennummer und Kundennummer, werden diese aus dem Frontend ausgeblendet (Beispiel: Bild 4.1 – 4.2). Oder deaktivieren Sie das Feld „Wawi-Dropdown im Frontend“, wird anstelle des Dropdownfeldes ein Freitextfeld eingeblendet (Beispiel: Bild 4.1 – 4.2). Möchten Sie z. B. das Feld Telefon nicht als Pflichtfeld haben, setzen Sie die Einstellung „Telefon Pflichtfeld“ auf 0 (Bild 1).
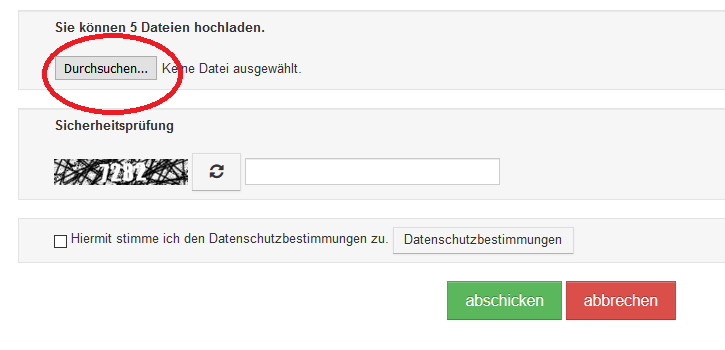
Bild 5.1:

Bild 5.2:
Beim Dateiupload können Sie festlegen, wie viele Dateien angehängt werden können und welche Formate zulässig sind (Bild 5.1 und Bild 5.2). Achten Sie darauf, das Ergänzungen durch das “ | „-Zeichen getrennt werden müssen (Bild 5.2).
Logo und Design
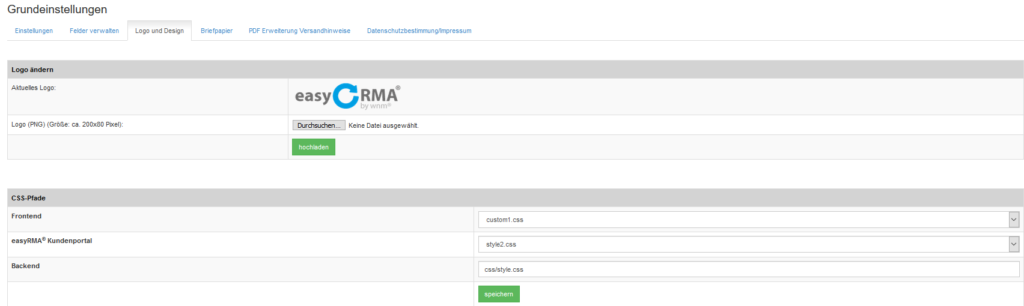
Bild 5:
Logo ändern:
Wenn Sie ein eigenes Logo auf Ihrem Frontend einfügen wollen, können Sie hier eine Datei auswählen und hochladen (Bild 5).
Beim Aktualisieren des Frontends erscheint nun Ihr eigenes Logo auf der Startseite.
CSS-Pfade:
Über die CSS-Dateien ist es möglich, Ihrem easyRMA® ein eigenes Layout zu geben. Hier stehen Ihnen verschiedene Auswahlmöglichkeiten zur Verfügung. Zum einen können Sie das Frontend oder auch das Kundenportal umgestalten.
Hinweis: Das Kundenportal ist ein Zusatzmodul und steht nicht in der Standardversion zur Verfügung. Wählen Sie einfach eine CSS-Datei aus und gehen Sie auf speichern. Danach laden Sie das Frontend neu, um sich die Änderungen anzusehen. Sie können das Ganze auch wieder rückgängig machen, indem Sie die vorhergehende CSS-Datei wieder abspeichern. Des Weiteren ist es möglich, nach Kundenwunsch individuelle Anpassungen vorzunehmen.
Briefpapier
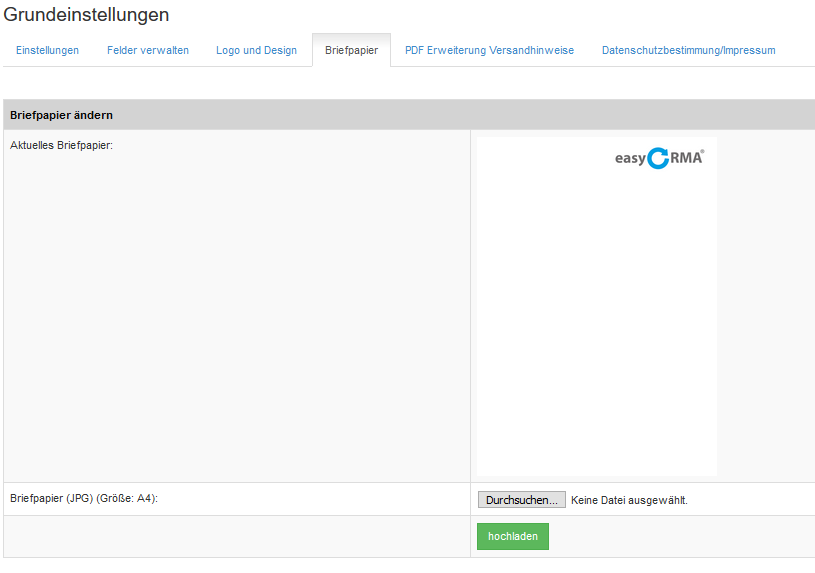
Bild 6:
Für das Begleitschreiben und den Reparaturbericht benötigen Sie ein Briefpapier, das Sie hier hochladen können. Achten Sie dabei bitte auf das A4– und .jpg-Format.
PDF Erweiterung Versandhinweise
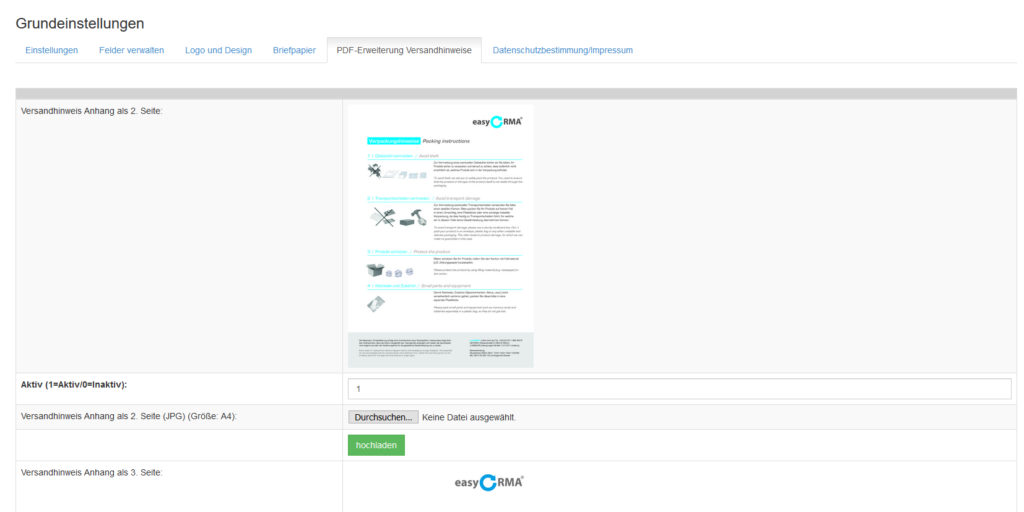
Bild 7:
Die Versandhinweise werden bei der Labelgenerierung via Shipcloud angehängt und ab Version 4.4.1 an jedem Begleitschein.
Datenschutzbestimmung/Impressum
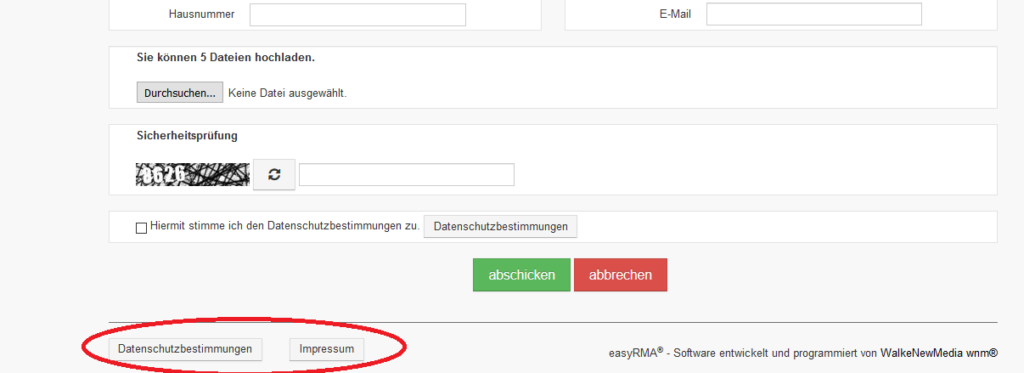
Bild 8:
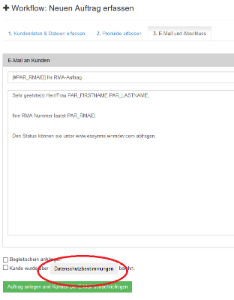
Bild 9:
In diesem „Reiter“ können Sie die Inhalte Ihrer Datenschutzbestimmungen und die des Impressums einpflegen.
Der Inhalt erscheint dann nach Klick auf die „Buttons“ Impressum bzw. Datenschutzbestimmungen (Bild 8-9).