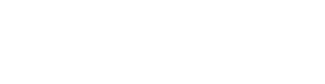Wie können wir helfen?
Aktionen mit Workflows starten, Befehlszeilenargumente nutzen
Kommandozeilen-Befehle von wnmOSS
Wenn Sie unserem Programm eine Anweisung geben möchten, können Sie ein Kommandozeilenbefehl angeben. Innerhalb der Windows-Eingabeaufforderung würde das also in etwa so aussehen:
„wnmOSS Steueranpassung.exe“ /update_article 1
| Kommandozeilenbefehl | Beschreibung und Anwendung |
|---|---|
| /update_article {SKU} | Aktualisiert einen Artikel nach SKU (kArtikel, interne Artikelnummer) und holt sich neue Steuersätze, Steuerklassen, etc. und passt diese Daten auf den Artikel an. So sparen Sie sich einen gesamten Anpassungsprozess. |
| /update_all | Aktualisiert alle Artikel (Startet einen gesamten Anpassungsprozess) |
Beispiel: Anpassen des Artikels nach Bearbeiten
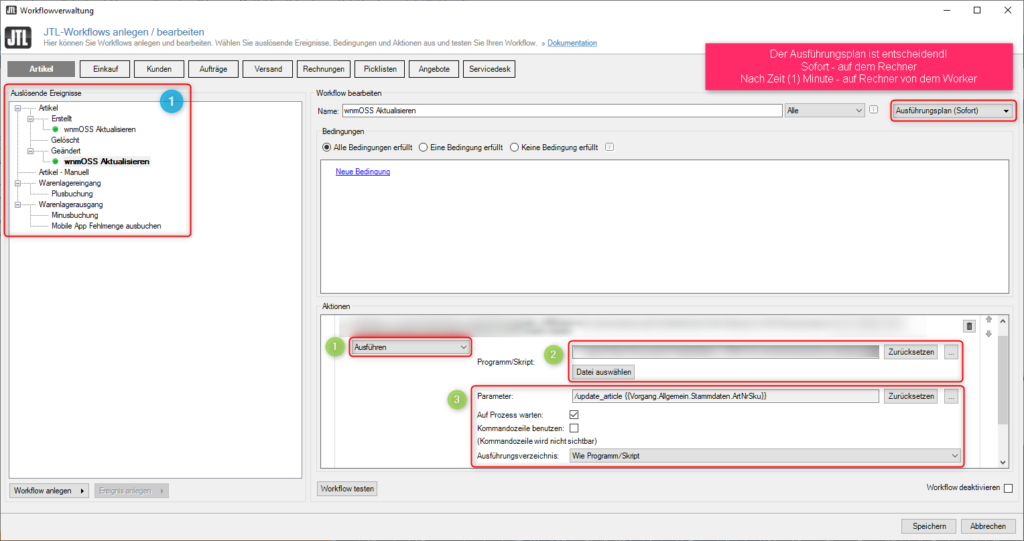
Workflow anlegen
- Legen Sie einen Workflow für die Ereignisse „Artikel erstellt“ und „Artikel geändert“ an.
- Setzen Sie oben Rechts den Ausführungsplan entweder
- auf Sofort: wenn wnmOSS auf Ihrem lokalen Rechner installiert ist
- auf Zeitverzögert, 1 Minute: wenn wnmOSS nur auf dem Rechner des Workers läuft
Ereignisse konfigurieren
- Setzen Sie die Aktion auf „Ausführen“
- Setzen Sie das Programm auf die Software „wnmOSS Steueranpassung.exe“ in dem jeweiligen Pfad
- Das Ausführungsverzeichnis sollte „Wie Programm/Skript“ sein.
- In Parameter setzen Sie folgenden Text:
/update_article {{ Vorgang.Allgemein.Stammdaten.InterneArtikelnummer }}
Workflow testen
Anschließend können Sie Ihren Workflow testen indem Sie einen Artikel ändern und ihm eine TARIC zuweisen. Nach dem Speichern wird der Artikel seine Steuerklasse wechseln, ein Steuersatz wird in allen Zonen zu der Steuerklasse erstellt und ggf. aktualisiert.
Anschließend können die Ausführungen der Workflows auf mehrere Arten überprüft werden.
Simulieren einer Ausführung
In der Workflow-Verwaltung kann man auch auf „Workflow simulieren“ drücken. Dabei passiert keine echte Ausführung des Dienstes sondern es wird nur angezeigt, wie die Anwendung ausgeführt werden würde. (Es kann aber auch passieren, dass der Variablen-Name ausgeschrieben wird, das macht aber nichts).
Auslösen eines Workflows durch Änderung eines Artikels
Eine echte Auslösung des Workflows erreichen wir durch einfaches Ändern oder Erstellen eines Artikels. Um zu testen, ob wirklich eine Ausführung stattgefunden hat sollte man die TARIC des Artikel verändern und sehen, ob die Steuerklasse sich des Produktes nach einiger Zeit ändert (bei der Aktions-Option: Auf Prozess warten sieht man es direkt nach der Ausführung, dies geht aber nur wenn die Software auf dem selben Rechner läuft und der Ausführungsplan „Sofort“ ist).
Überprüfen der ausgeführten Dienste im Task-Manager

Öffnen des Taskmanagers durch STRG+ALT+ENTF oder Rechtsklick auf die Windows-Leiste unten und dann „Taskmanager“. Dort gehen wir auf Dienste, dann sortieren wir nach Namen Absteigend und überprüfen nach der Änderung eines Artikels auf dem Rechner des Workers auf die Ausführung des Dienstes.
Mann kann sich auch unter „Optionen“ im Task-Manager die Option „Immer im Vordergrund“ setzen um den Task-Manager konstant im Blick zu haben.