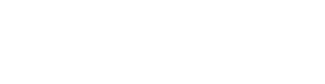Wie können wir helfen?
Dokumentation zur Nutzung
Eigene Felder in der Wawi erstellen
Rufen Sie das Menü „Eigene Felder“ unter „Admin->Eigene Felder“ auf.
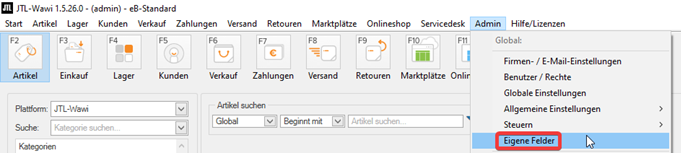
Wenn noch keine Gruppe vorhanden ist oder eine neue Gruppe erstellt werden soll, legen Sie diese mit einen Klick auf „Gruppe anlegen“ an. Achten Sie darauf, dass Sie den Bereich „Artikel“ ausgewählt haben. Wenn Sie Ihre Gruppe umbenennen wollen, wählen Sie die Gruppe aus und klicken auf „Gruppe bearbeiten“. Der Name ist irrelevant, Sie sollten aber einen Namen auswählen, der Ihnen hilft die Gruppe wiederzuerkennen, wie zum Beispiel „Artikel FAQ“.
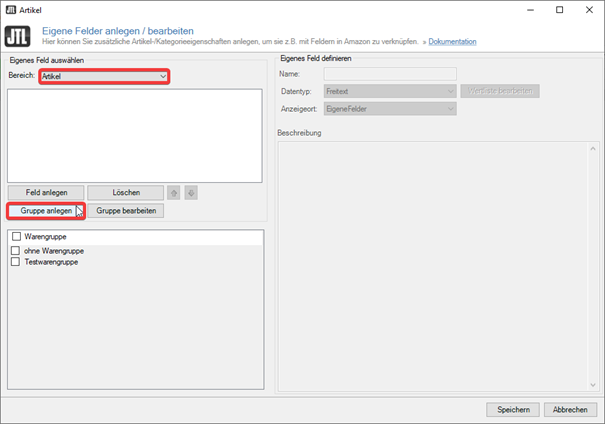
Eine Checkbox erstellen
Wählen Sie die Gruppe aus, unter der Ihre Checkbox geordnet werden soll und klicken Sie anschließend auf „Feld anlegen“.
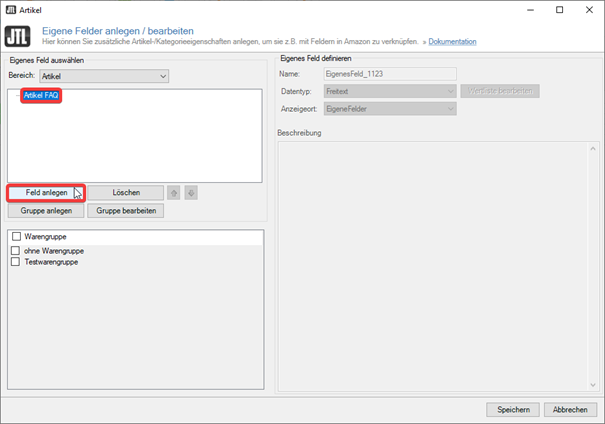
Auf der rechten Seite können Sie nun Ihrer Checkbox einen passenden Namen geben. Achten Sie darauf, dass Sie „Checkbox“ als Datentyp ausgewählt haben. Sobald die Checkbox gespeichert ist, wird sie in den Artikelstammdaten auswählbar sein (nur bei Artikeln die bereits erstellt und gespeichert worden sind). Ob die Checkbox unter dem Reiter „Eigene Felder“ oder „Allgemein“ auftaucht, wird über die Option „Anzeigeort“ geregelt.
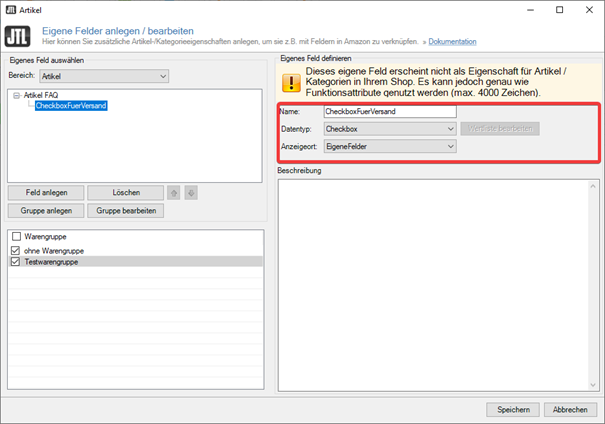
Um bei einem Artikel die Checkbox zu aktivieren, öffnen Sie den gewünschten Artikel und gehen Sie auf den Reiter, welchen Sie Sie als Anzeigeort ausgewählt haben. Dort können Sie durch einen Klick Ihre Checkbox aktivieren und nach dem nächsten Shopabgleich sollte es auch in Ihrem Online-Shop aktiv sein.
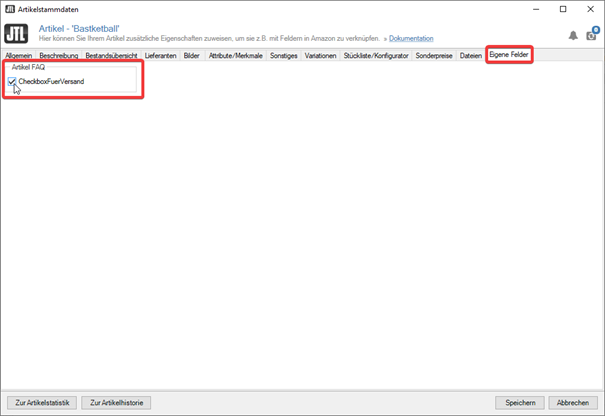
Einen Dropdown erstellen
Wählen Sie die Gruppe aus, unter der Ihre Checkbox geordnet werden soll und klicken Sie anschließend auf „Feld anlegen“.
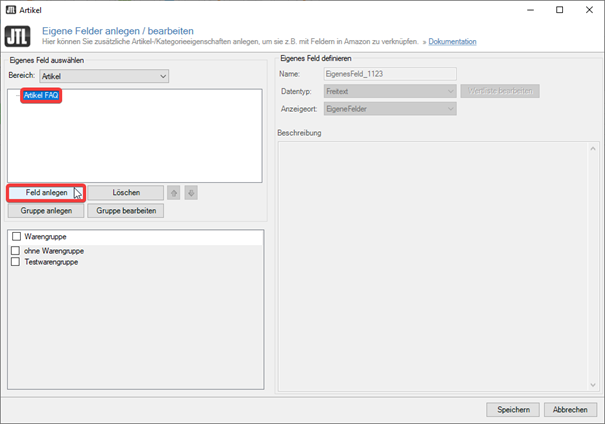
Auf der rechten Seite können Sie nun Ihrem Dropdown einen passenden Namen geben. Achten Sie darauf, dass Sie „Wertliste“ als Datentyp ausgewählt haben. Klicken Sie auf „Wertliste bearbeiten“ um verschiedene Werte hinzuzufügen, welche Sie dann Ihren Artikel zuweisen können.
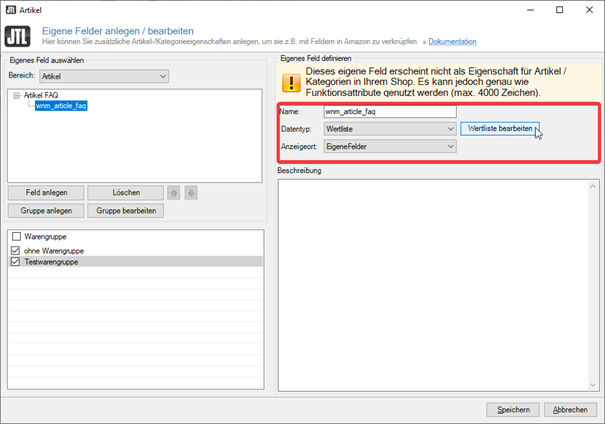
Durch einen Klick auf „Wert hinzufügen“, fügen Sie weitere Werte dem Dropdown hinzu. Durch einen Doppelklick mit der linken Maustaste können Sie die Werte umbenennen.
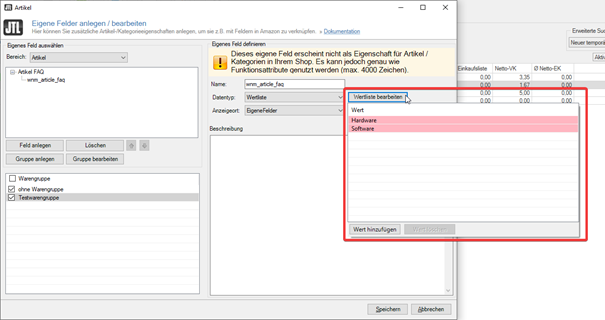
Sobald der Dropdown gespeichert ist, wird er in den Artikelstammdaten auswählbar sein (nur bei Artikeln die bereits erstellt und gespeichert worden sind). Ob die Checkbox unter dem Reiter „Eigene Felder“ oder „Allgemein“ auftaucht, wird über die Option „Anzeigeort“ geregelt.
Um einem Artikel einen Wert aus dem eben erstellten Dropdown zuzuweisen, öffnen Sie den gewünschten Artikel und gehen Sie auf den Reiter, welchen Sie als den Sie als Anzeigeort ausgewählt haben. Dort können Sie über einen Dropdown den gewünschten Wert auswählen und somit zuweisen. Und nach dem nächsten Shopabgleich sollte es auch in Ihrem Online-Shop aktuell sein.
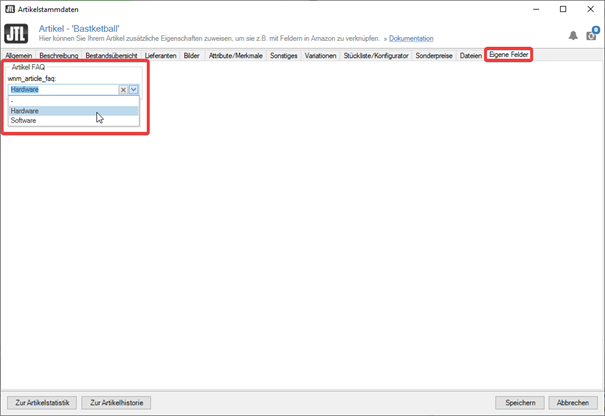
Artikelfragen erstellen
Gehen Sie im in das Backend Ihres JTL-Shops (ihre-domain.de/admin) und klicken Sie unter „Installierte Plugins“ das Plugin „Artikel-FAQ by wnm“ an.
Hier können Sie mit einem Klick auf „neue Artikelfrage hinzufügen“ einen Eintrag hinzufügen.
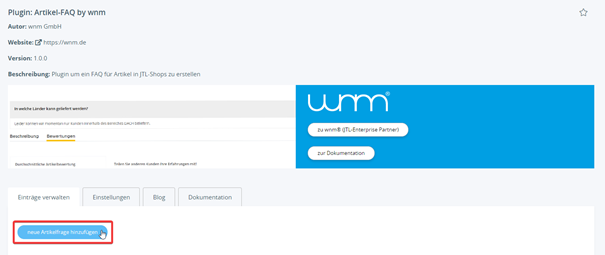
Artikelfrage (Wawi: Dropdown)
Wenn Sie eine Artikelfrage erstellen wollen, welche Sie über einen Dropdown in der Wawi Artikeln zuweisen können, wählen Sie als erstes „Dropdown/Werteliste“ aus.
Wenn Sie Ihr Dropdown „wnm_article_faq“ genannt haben, brauchen Sie „Erweiterte Einstellungen“ nicht auswählen. Wenn Sie Ihren Dropdown einen anderen eigenen Namen gegeben haben, wählen Sie „Erweiterte Einstellungen“ aus und tragen Sie bei „Name des Dropdowns/der Wertliste in der Wawi“ diesen Namen ein.
In dem Feld „Bitte wählen Sie das Dropdown-Kriterium aus, anhand dessen der Artikel identifiziert wird“ müssen Sie den Wert aus dem Dropdown auswählen, welchen die Artikel haben müssen, damit die Frage angezeigt wird.
Bei „Titel/Artikelfrage“ tragen Sie die Frage ein.
In „Inhalt“ können Sie diese Frage beantworten und den Text mithilfe des Rich Text Editors formatieren.
Über den Knopf „Hinzufügen“ fügen Sie Ihre Artikelfrage hinzu.
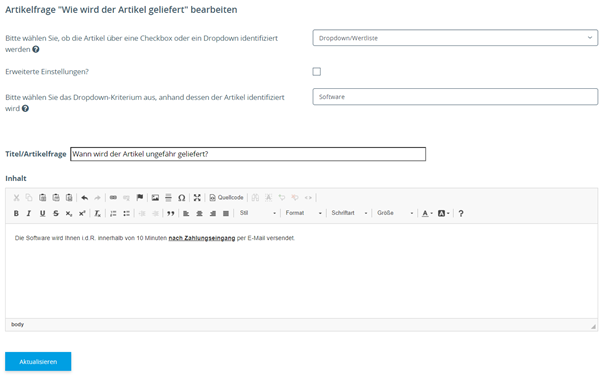
In diesem Beispiel wird jedem Artikel mit dem Dropdownwert „Software“ diese Frage zugewiesen. Die Frage hier lautet: „Wann wird der Artikel ungefähr geliefert?“, mit der Antwort „Die Software wird Ihnen i.d.R. innerhalb von 10 Minuten nach Zahlungseingang per E-Mail versendet.“
Um es Artikeln zuzuweisen müssen Sie in der Wawi den Dropdown „wnm_article_faq“ hinzufügen, dessen Wertliste um den Wert „Software“ erweitern und zuletzt im Artikelstamm der gewünschten Artikeln über den Dropdown „wnm_article_faq“, dem Wert „Software“ zuweisen. (Shopabgleich nicht vergessen)
Man könnte jetzt zum Beispiel die gleiche Frage erneut erstellen, aber das Dropdown Kriterium in „Hardware“ ändern. Die Antwort könnte man in „Sobald die Ware im Lager vorrätig ist, wird diese am nächsten Tag versendet und sollte innerhalb der nächsten 3-5 Tage bei Ihnen eintreffen.“ ändern. Mit diesen beiden Fragen kann man in der Wawi jedem Artikel über den Dropdown entweder die Frage nach der Lieferzeit bei „Software“ oder bei „Hardware“ zuweisen. Bei Hardware-Artikeln wird dann bei der Frage nach der Lieferzeit angezeigt, dass der Artikel in 3-5 Tagen geliefert wird und bei Software-Artikeln, dass der Artikel innerhalb der nächsten 10 Minuten per E-Mail verschickt wird.
Artikelfrage (Wawi: Checkbox)
Wenn Sie eine Artikelfrage erstellen wollen, welche Sie über eine Checkbox in der Wawi Artikeln zuweisen können, wählen Sie als erstes „Checkbox“ aus.
Im zweiten Feld geben Sie den Namen ein, den Sie Ihrer Checkbox in der Wawi gegeben haben.
In dem Feld „Titel/Artikelfrage“ geben Sie die Frage ein und in dem Feld unter Inhalt geben Sie die passende Antwort dazu ein.
Über den Knopf „Hinzufügen“, fügen Sie Ihre Artikelfrage hinzu.
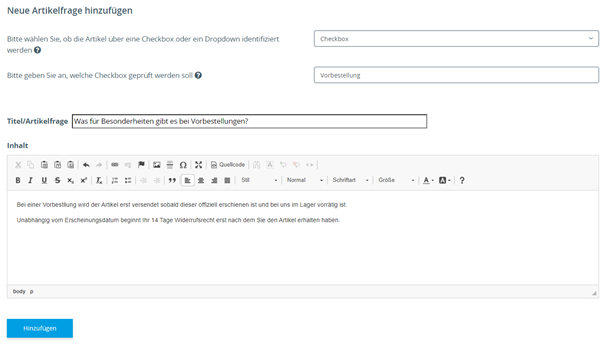
In diesem Beispiel wird bei jedem Artikel, bei welchem in der Wawi die Checkbox „Vorbestellung“ ein Harken hat, die Frage „Was für Besonderheiten gibt es bei Vorbestellungen?“ mit Ihrer Antwort angezeigt.