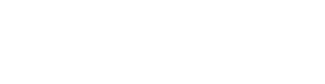Wie können wir helfen?
Installation und Konfiguration
Installation
In dieser Dokumentation finden Sie alle nötigen Informationen um das Angebotsanfrage Plugin von wnm® zu installieren und zu konfigurieren. Sollten Sie Probleme oder Fragen zu dem Plugin haben, wenden Sie sich gerne über die Kontaktseite an uns.
Das Plugin können Sie über den wnm® Shop kaufen oder über den JTL Extension Store an Ihren Shop anbinden. Über den JTL Extension Store binden Sie es wie folgt an.
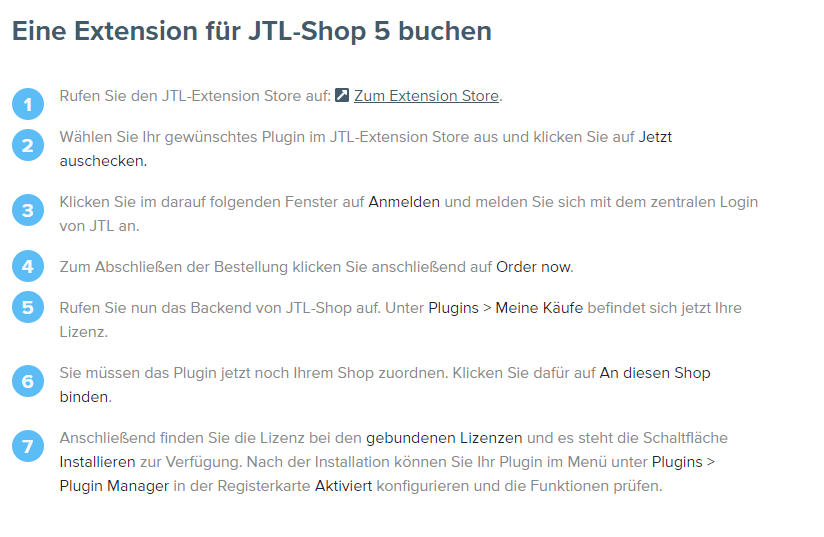
Konfiguration der E-Mail Einstellungen
Gehen Sie im Backend unter Administration > E-Mail > Server in die globalen E-Mail Einstellungen.
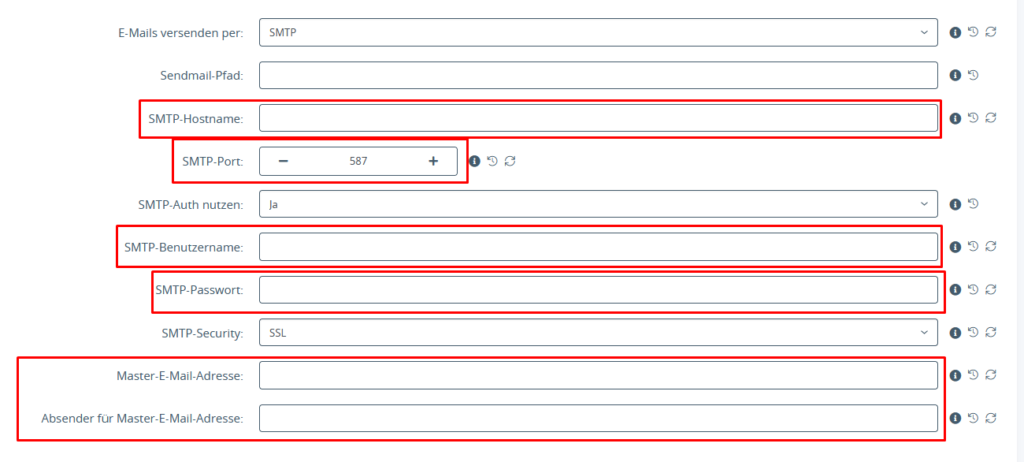
- SMTP-Hostname: Geben Sie die IP-Adresse oder Domäne Ihres Servers ein, von dem aus E-Mails versendet werden sollen.
- SMTP-Port: Geben Sie den Port Ihres SMTP-Servers ein.
- SMTP-Benutzername: Geben Sie den Benutzernamen Ihres SMTP-Benutzers ein.
- SMTP-Passwort: Geben Sie das Passwort Ihres SMTP-Benutzers ein.
- Master-E-Mail-Adresse: Tragen Sie die E-Mail-Adresse ein, von der die Mails versendet werden.
- Absender für Master-E-Mail-Adresse: Tragen Sie ebenfalls die Absenderadresse ein, die beim Empfänger angezeigt werden soll.
- Speichern und Konfiguration testen: Klicken Sie auf diese Schaltfläche, um die Daten zu übernehmen und Ihre Angaben zu testen.
Konfiguration der Plugin-Einstellungen
Gehen Sie im Backend zu Plugins > Installierte Plugins > Angebotsanfrage, um auf die Plugin-Einstellungen zuzugreifen.
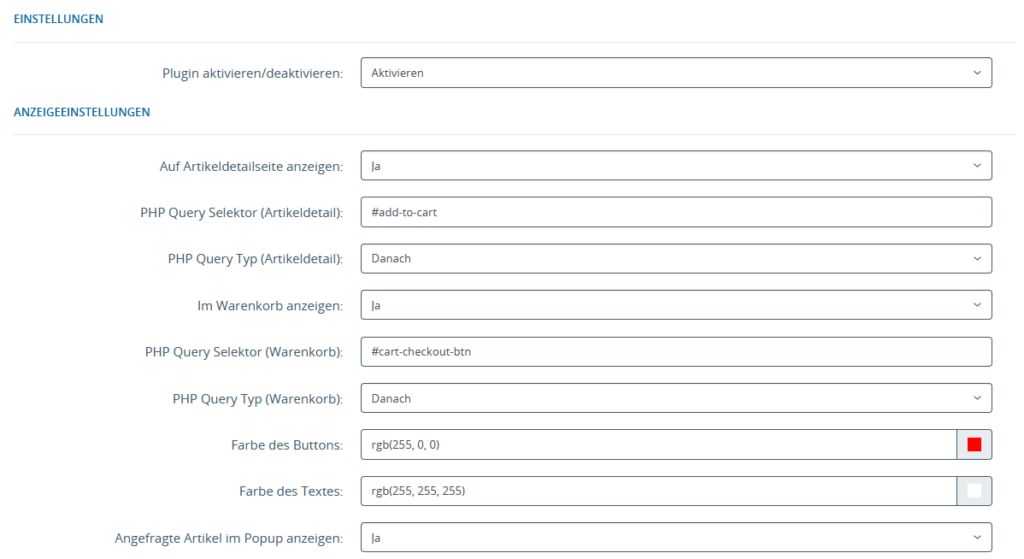
- Auf Artikeldetailseite anzeigen: Legt fest, ob der Button zum Anfordern eines Angebots auf der Artikeldetailseite angezeigt wird.
- Im Warenkorb anzeigen: Bestimmt, ob der Button zum Anfordern eines Angebots im Warenkorb angezeigt wird.
- PHP Query Selektor: Definiert das HTML-Element, auf dem der Button angezeigt werden soll (z. B. per CSS-Selektor wie .product-detail).
- PHP Query Typ: Legt fest, ob der Button vor, nach oder innerhalb des selektierten Elements eingefügt wird.
- Selektor-Guide: Enthält weiterführende Informationen zur Arbeit mit Selektoren für die Positionierung des Buttons.
- Button-Farbe: Ermöglicht die individuelle Anpassung der Farbe des Buttons.
- Button-Text: Hier können Sie den anzuzeigenden Text auf dem Button festlegen.
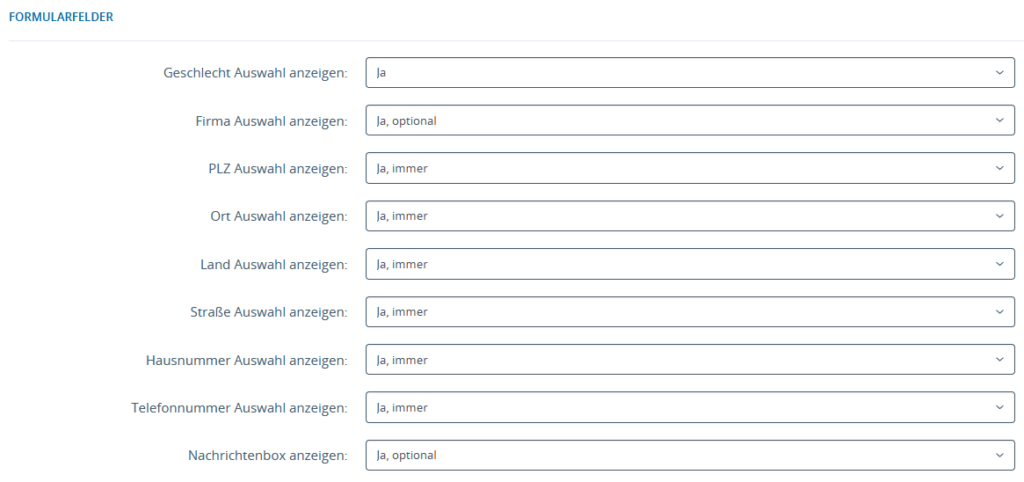
Formularfelder: In diesem Bereich können einzelne Formularfelder aktiviert oder deaktiviert werden.
Pflichtfeld („Ja, immer“): Mit dieser Option kann ein Formularfeld als Pflichtfeld definiert werden – es muss dann vom Nutzer zwingend ausgefüllt werden.

Unter dem Punkt „E-Mail Einstellungen“ ist es noch wichtig, die E-Mail Adresse für den Empfang der Angebote einzustellen, an diese E-Mail Adresse werden alle Angebote gesendet.
Es kann auch festgelegt werden, ob der Kunde nach dem Absenden seiner Angebotsanfrage eine Bestätigungsmail erhält.
Alle Texte sind in Shopeigenen Sprachvariablen gespeichert und können somit leicht angepasst und auch für mehrere Sprachen konfiguriert werden.
NEU: E-Mail-Vorlagen anpassen
Mit der neuesten Version können nun auch die E-Mail-Vorlagen individuell angepasst werden.
Gehen Sie dazu wie folgt vor:
- Navigieren Sie zu Administration > E-Mail > Vorlagen.
- Scrollen Sie ganz nach unten bis zum Abschnitt Plugin-Vorlagen.
- Dort finden Sie die Vorlagen aus dem Plugin Angebotsanfrage.
Hier können Sie die Inhalte, Betreffzeilen und Platzhalter der E-Mails nach Ihren Bedürfnissen bearbeiten.
Für weitere Informationen lesen Sie den offiziellen JTL Guide.
Fehlerbehebung:
E-Mail-Vorlage zeigt „Syntax Fehler“ nach Installation:
Nach der Installation kann es vorkommen, dass die E-Mail-Vorlage im Bereich Administration > E-Mail > Vorlagen > Plugin-Vorlagen fälschlicherweise als „Syntax Fehler“ markiert wird.
Dabei handelt es sich um einen bekannten Anzeigefehler im JTL-Shop.
Lösung:
- Klicken Sie auf „Bearbeiten“ bei der betroffenen Vorlage.
- In der Bearbeitungsansicht sehen Sie die Meldung, dass kein Syntaxfehler vorliegt.
- Aktivieren Sie nun einfach die Vorlage über die erste Option.
- Speichern Sie die Änderungen – die Vorlage ist jetzt aktiv.