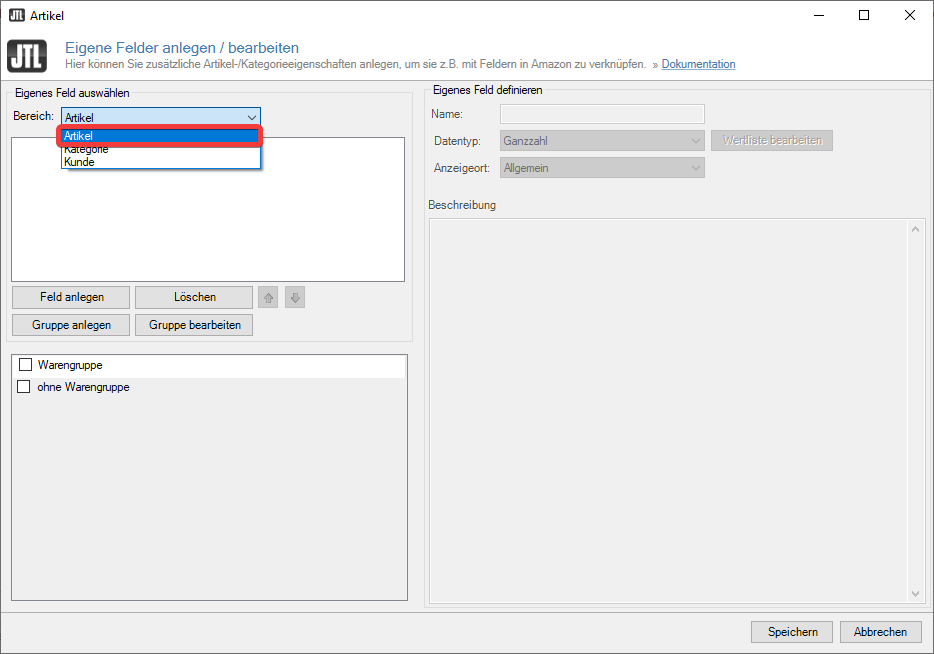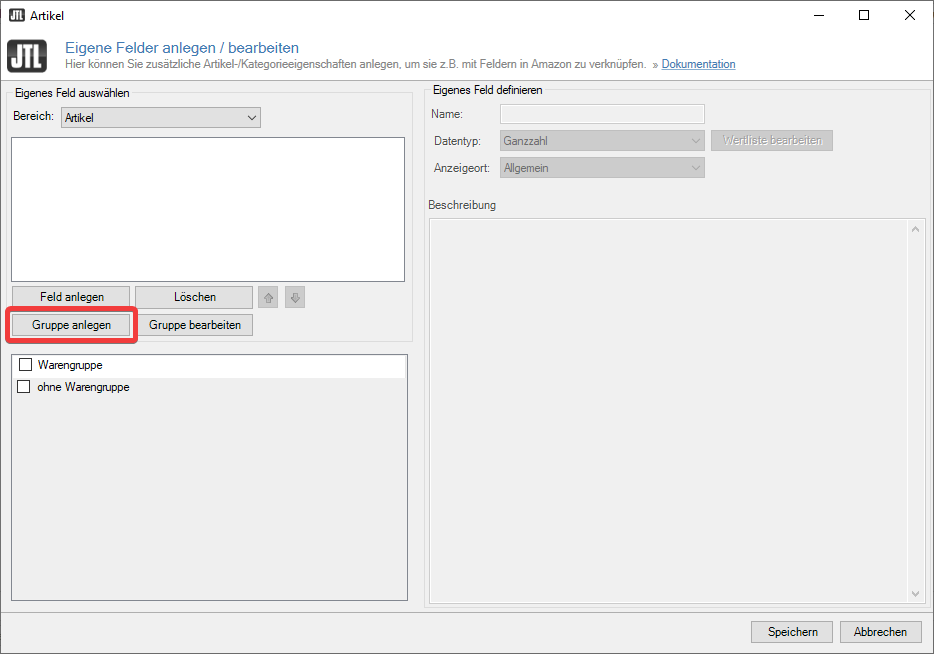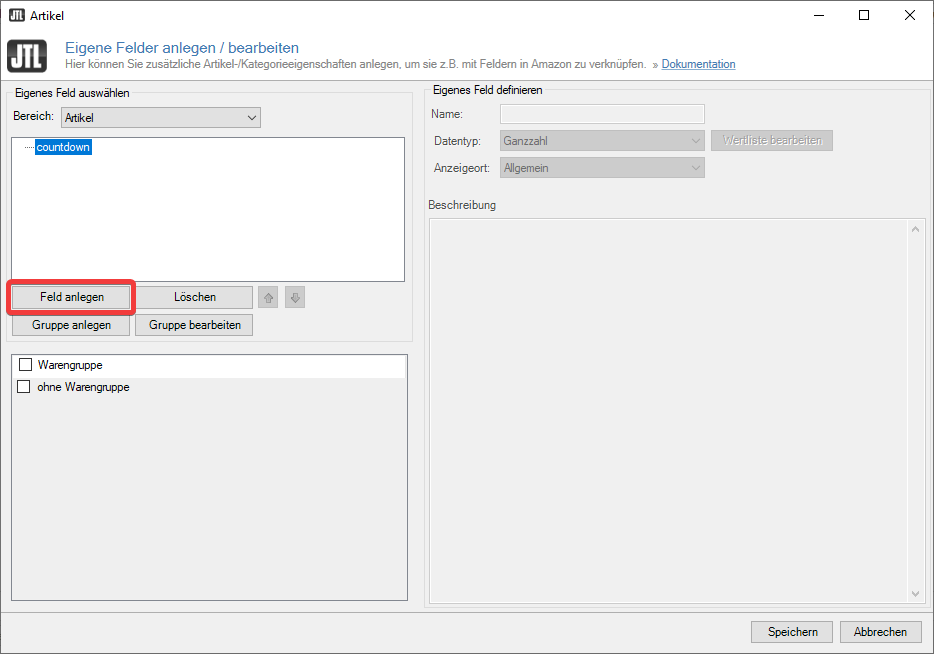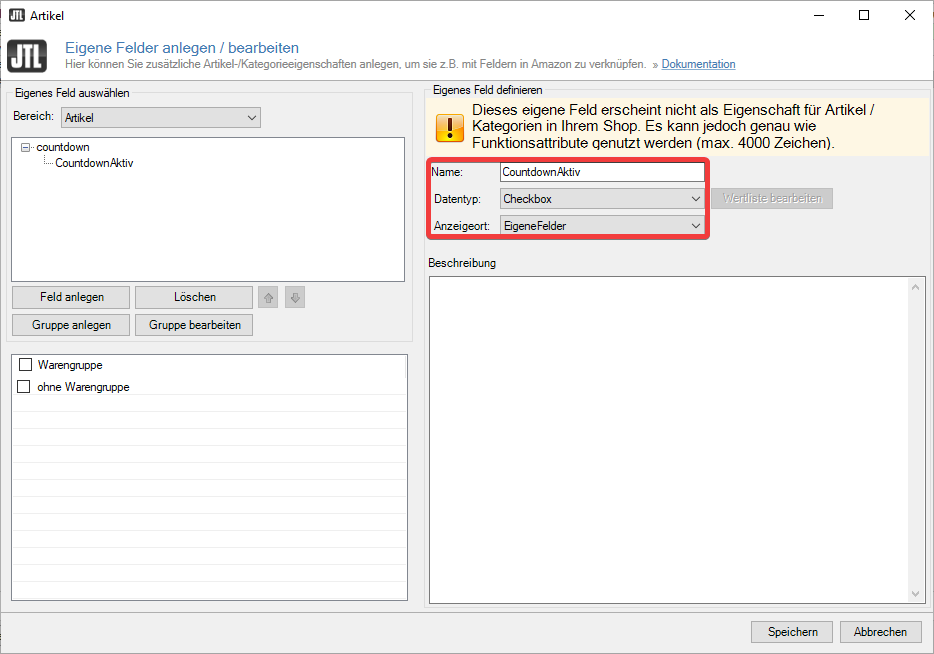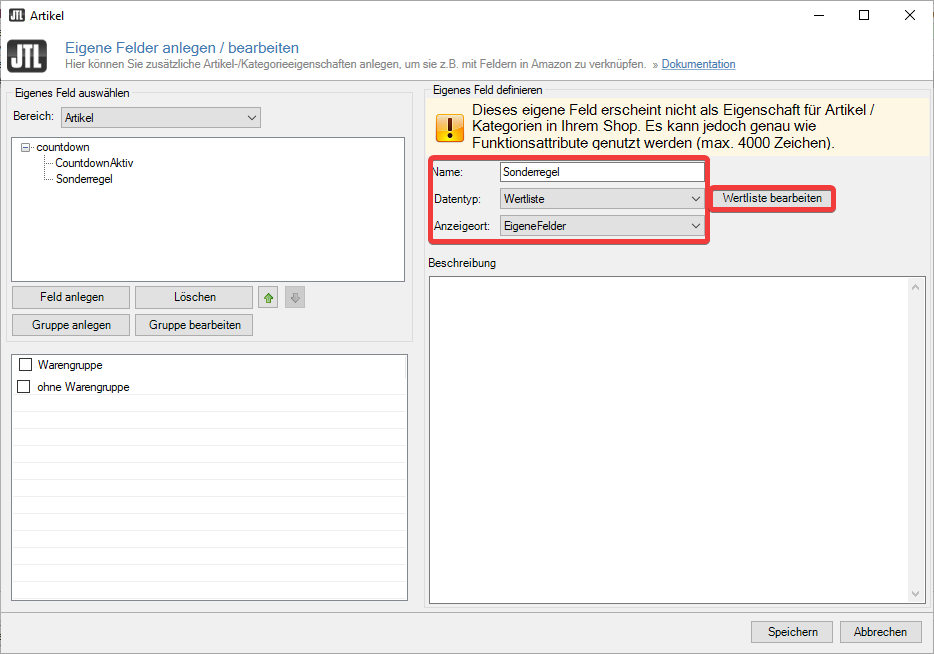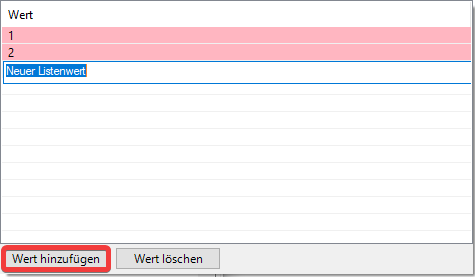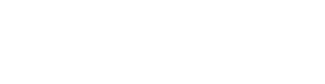Wie können wir helfen?
Installation und Konfiguration
Installation
In dieser Dokumentation finden Sie alle nötigen Informationen um das Versand Countdown Plugin von wnm® zu installieren und zu konfigurieren. Sollten Sie Probleme oder Fragen zu dem Plugin haben, wenden Sie sich gerne über die Kontaktseite an uns.
Das Plugin können Sie über den wnm® Shop kaufen oder über den JTL Extension Store an Ihren Shop anbinden. Über den JTL Extension Store binden Sie es wie folgt an.
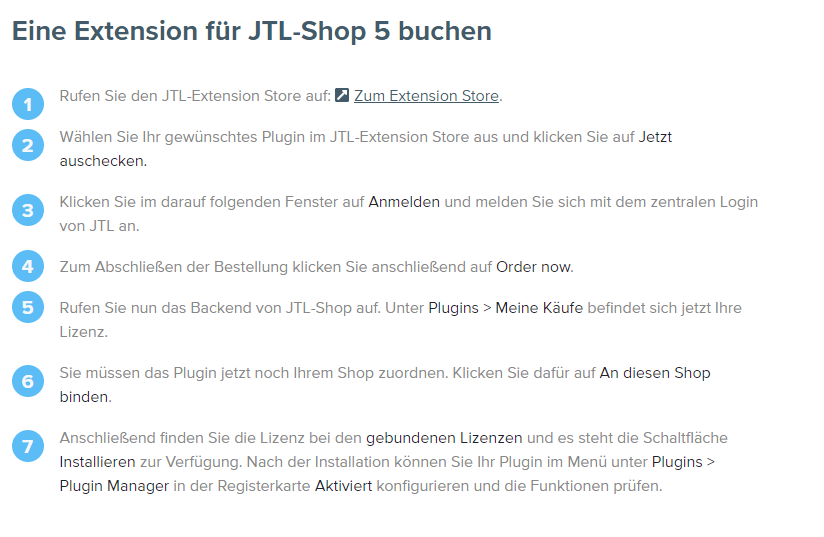
Konfiguration im Shop
Hinweis: Wenn alle Artikel den Countdown haben sollen und keine Sonderregeln benötigt werden, ist eine Einrichtung in der WaWi nicht nötig. Die Einrichtung für die WaWi finden Sie weiter unten.
Wichtig: Unter JTL-Shop 4 basiert das Plugin auf dem EVO-Template und unter JTL-Shop 5 basiert es auf dem NOVA-Template!
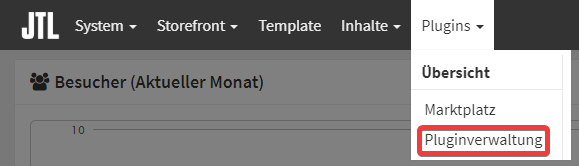
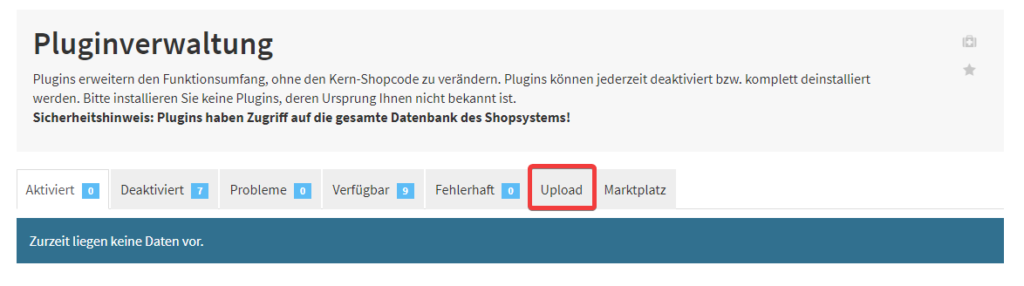
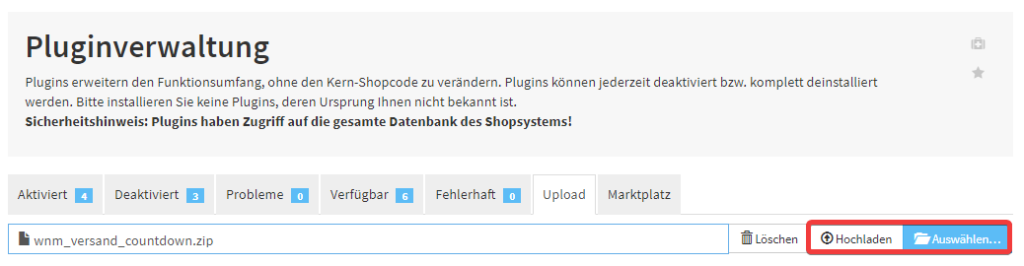
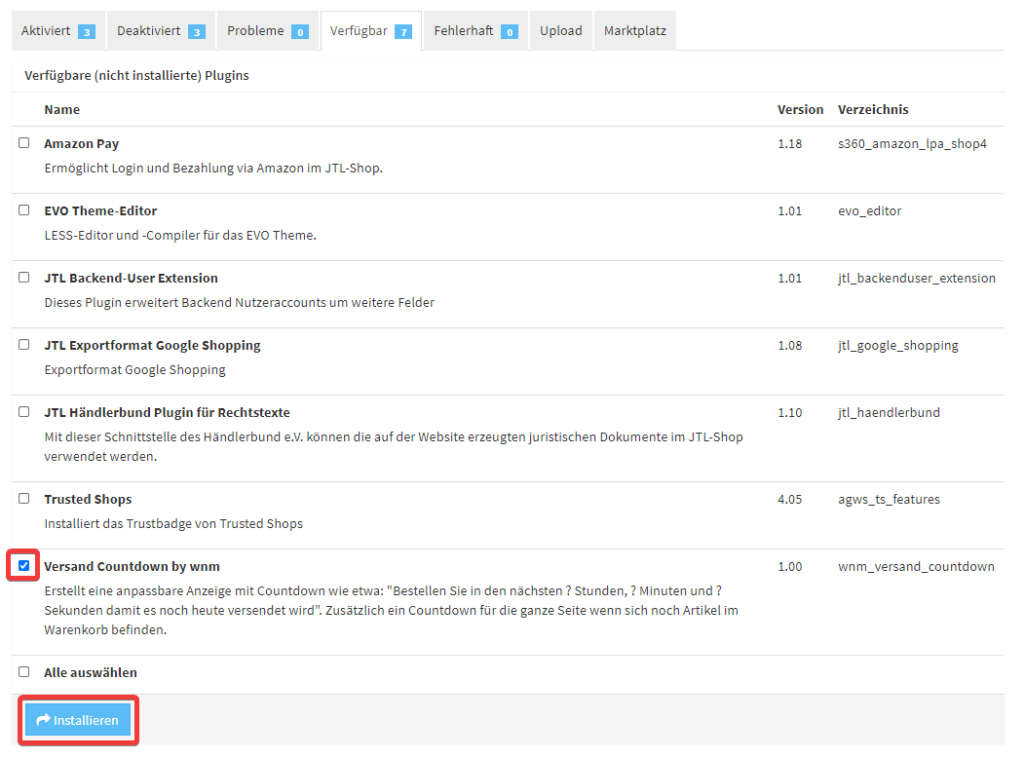
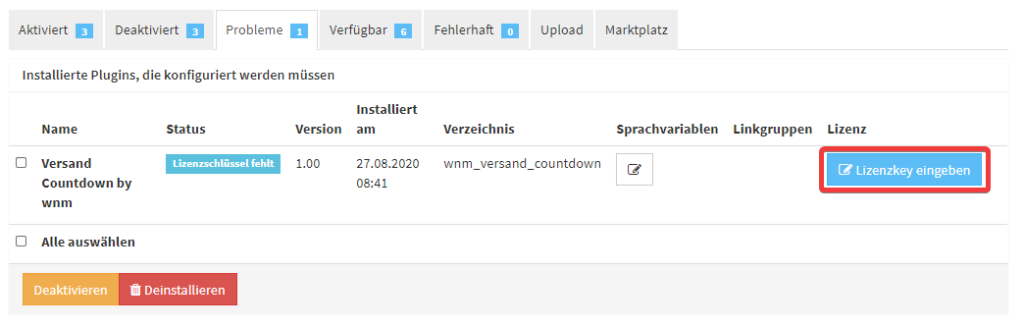
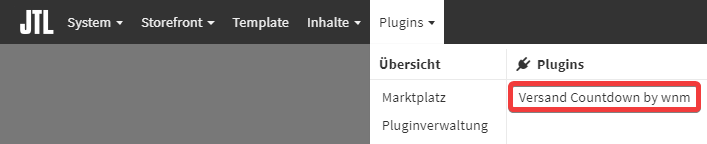
Erklärungen zu den Einstellungen:
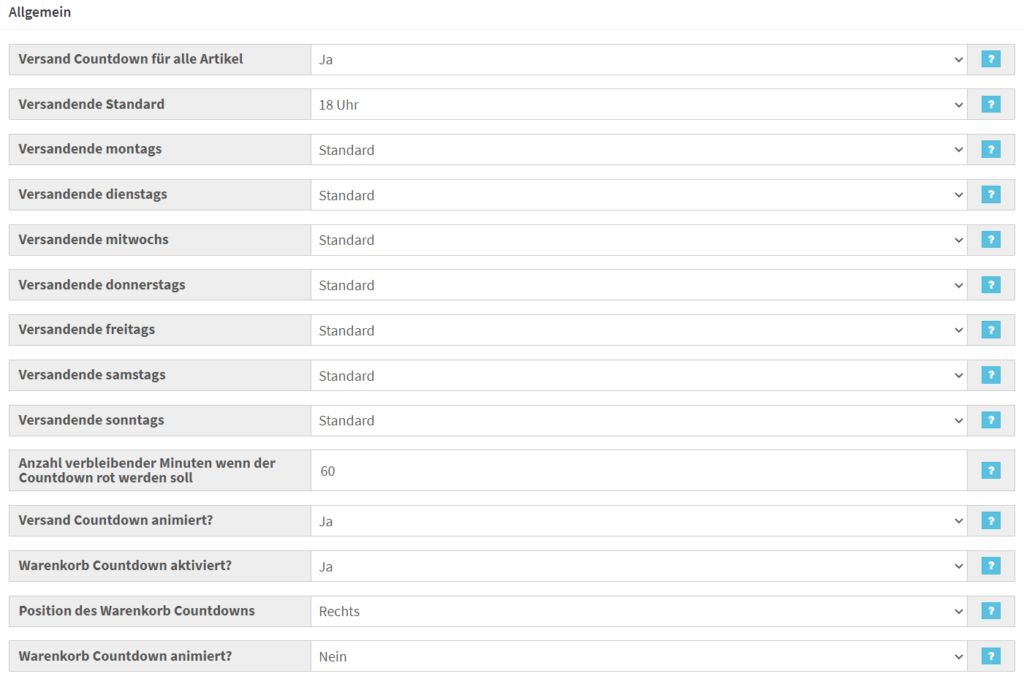
Versand Countdown für alle Artikel:
Wenn „Ja“ ausgewählt ist wird der Countdown bei allen Artikeln angezeigt.
Wenn „Nein“ ausgewählt ist müssen alle Artikel, die den Countdown haben sollen, gekennzeichnet werden. (Benötig Einrichtung in der WaWi)
Um Artikel zu Kennzeichen folgen Sie dieser kurzen Anleitung (nach dem Sie die Einrichtung in der WaWi abgeschlossen haben):

Je nach dem wo Ihr Anzeigeort für die von Ihnen erstellen eigenen Feldern ist, navigieren Sie zu diesem. Normalerweise erreichen Sie diesen durch ein Doppelklick auf die Artikel -> eigene Felder. Dort setzen Sie ein Haken bei „CountdownAktiv“ wenn der Artikel gekennzeichnet werden soll.
Versandende Standard
Hier können Sie Ihren Versandschluss eingeben. Sollte jemand ein Artikel nach dieser Uhrzeit aufrufen, wird der Countdown nicht mehr angezeigt, da Sie nach dieser Uhrzeit ja nicht mehr am gleichen Tag versenden.
Versandende (Wochentag)
Hier können Sie Ihr Versandende für jeden einzelnen Wochentag ändern. Wenn Sie dies nicht ändern wird der Wert von „Versandende Standard“ genommen.
Anzahl verbleibender Minuten wenn der Versand Countdown rot werden soll
Geben Sie hier eine Zahl ein, welche die Anzahl der Minuten entspricht, nach denen der Countdown rot werden soll. (Nur ganze Zahlen und kein Text)
Versand Countdown animiert?
Option für das Ein- und Ausschalten der Animation des Countdowns.
Warenkorb Countdown aktiviert?
Soll eine Anzeige erstellt werden auf der in etwa: „Sie haben noch Artikel im Warenkorb! Bestellen Sie in den nächsten ? Stunden, ? Sekunden, und ? Minuten und Ihre Bestellung oder ein Teil davon wird noch heute versendet!“ steht?
Position des Warenkorb Countdowns
Gibt an, an welcher stelle sich der Countdown (wenn sich Artikel im Warenkorb befinden) stehen soll. (So können Überschneidungen mit anderen Anzeigen vermieden werden)
Warenkorb Countdown animiert?
Option für das Ein- und Ausschalten der Animation des Warenkorb Countdowns.
Erweiterte Einstellungen
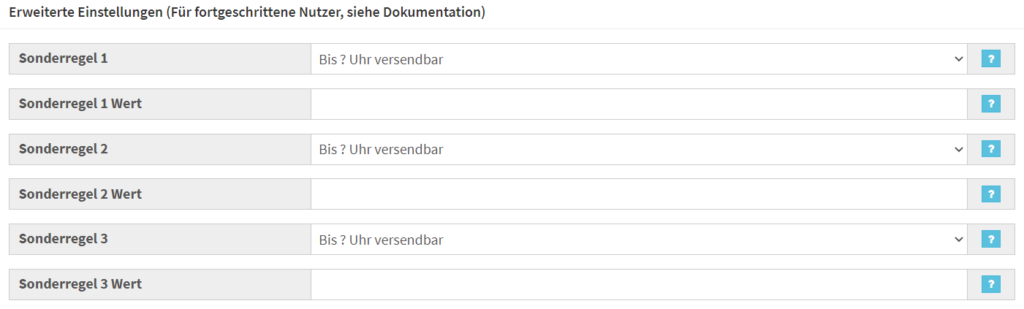
Sonderregel (benötigt Einrichtung in der WaWi)
Sie können über Ihr eigenes Feld „Sonderregel“ Ihren Artikeln Sonderregeln zuweisen. Gehen Sie dafür in die WaWi auf Ihren Anzeigeort (dort wo Sie auch Ihr eigenes Feld „CountdownAktiv“ für die Kennzeichnung haben) von den eigenen Feldern „Sonderregel“ und weisen Sie eines der Zahlen zu. Unter „Sonderregel 1“, „2“ und „3“ können Sie nun den Zahlen die Sonderregeln zuweisen.
Einzelne Sonderregeln (benötig Einrichtung in der WaWi)
Bis ? Uhr versendbar: Hier können Sie den Versandschluss für einzelne Artikel überschreiben. Bei der Eingabe bitte nur ganze Zahlen eingeben und keinen Text. Wenn Sie eine möchten, dass der Artikel rund um die Uhr lieferbar ist (für z.B. digitale Produkte) dann markieren Sie den Artikel mit einer Sonderregel und weisen Sie der Sonderregel „Versand bis ? Uhr versendbar“ zu. Bei dem Wert geben Sie dann nur „24“ ein.
Verzögerung um Tage: Hier können Sie eine Verzögerung in Tagen angeben. Geben Sie z.B. eine Verzögerung von zwei Tagen an, wird der Countdown anstatt „und es wird noch heute versendet!“ entweder „und es wird in ? Tagen versendet!“ anzeigen oder „und es wird noch morgen versendet!“ anzeigen. Bei der Eingabe bitte nur ganze Zahlen eingeben und keinen Text. Wenn Sie eine Verzögerung von zwei Tagen haben wollen, wählen Sie „Verzögerung um Stunden“ bei Sonderregel aus und beim Wert geben Sie nur „2“ ein.
Countdown für diesen Artikel ausschalten: Geben Sie hier „1“ ein wenn der Artikel mit dieser Sonderregel keinen Countdown haben sollen.
Beispiel: Sie möchten eine Verspätung von 2 Tagen bei einem einzelnen Produkt angezeigt bekommen.


Einrichtung in der WaWi
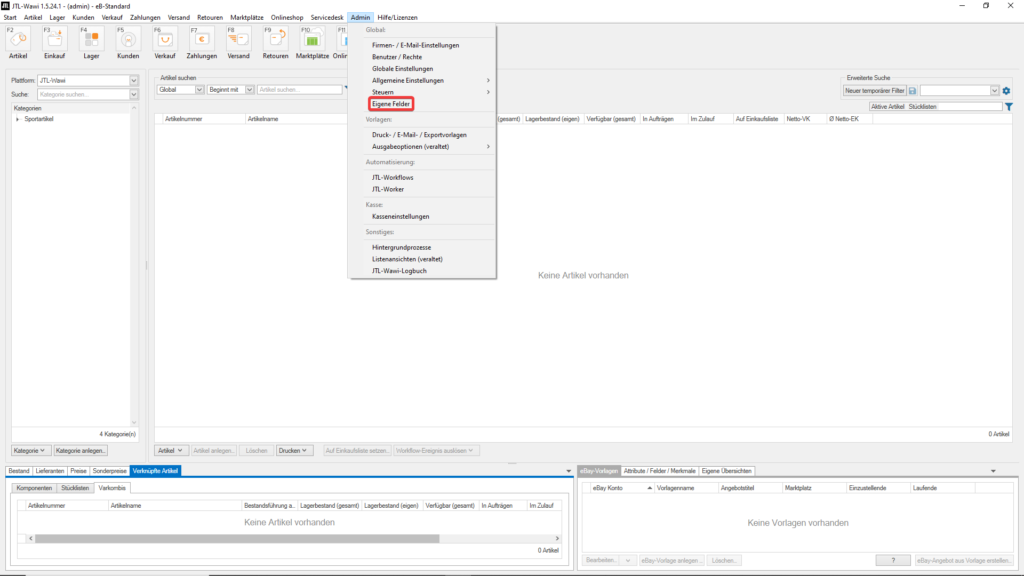
Dort Können Sie eigene Felder für das Plugin anlegen, da diese gebraucht werden.