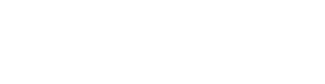Wie können wir helfen?
Dashboard
Nachdem Sie sich erfolgreich im Backend eingeloggt haben, können dort alle Aufträge eingesehen werden, die den Status „Auftrag erfasst“ haben. Das heißt, alle neu angelegten Aufträge erscheinen erst einmal im Dashboard (Bild 1) und warten dort auf weitere Bearbeitung. Die Informationen in der Tabelle sind mit zusätzlichen Kosten individuell an Kundenwünsche anpassbar.
In der Tabelle sehen Sie unter „Status“ anhand des Symbols, ob eine E-Mail für den Auftrag eingegangen ist. Ist eine neue E-Mail für den Auftrag angekommen, wird das Glockensymbol durch ein Briefsymbol ersetzt.
Um die E-Mail lesen zu können, klicken Sie den Auftrag an. Wenn Sie den Auftrag als bearbeitet markieren, verschwindet er aus dem „Dashboard“ und erscheint nun in der „Gesamtübersicht„.
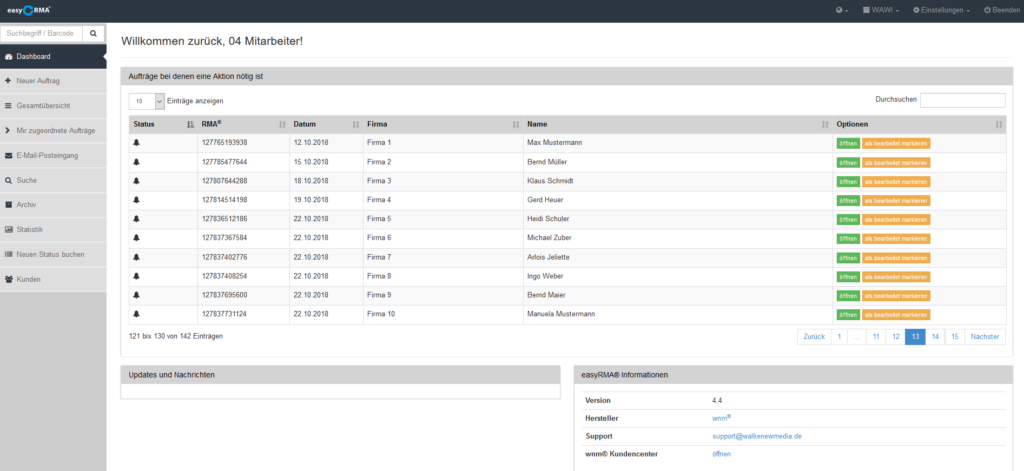
Bild 1:
Auftrag
Hier finden Sie eine Beschreibung der Bearbeitungsmöglichkeiten Ihrer Aufträge und zusätzliche Funktionen.
Klicken Sie aus dem Dashboard einen beliebigen Auftrag zur Bearbeitung an.
Übersicht:
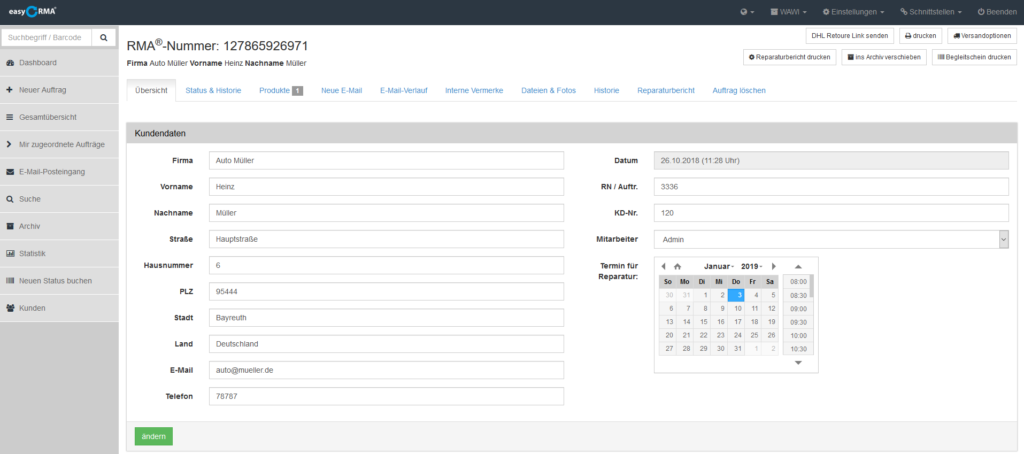
Bild 2:
In der Übersicht können Sie nun die Kontaktdaten des Auftrags einsehen und bearbeiten. Außerdem ist es möglich, den Auftrag einem bestimmten Mitarbeiter zuzuweisen und ein Datum für einen Reparaturtermin einzustellen. Der Auftrag erscheint dann im Menüpunkt „Mir zugeordnete Aufträge„.
Die Kontaktdaten können auch individuell mit „zusätzlichen Kosten“ nach Kundenwunsch erweitert werden.
Status & Historie:
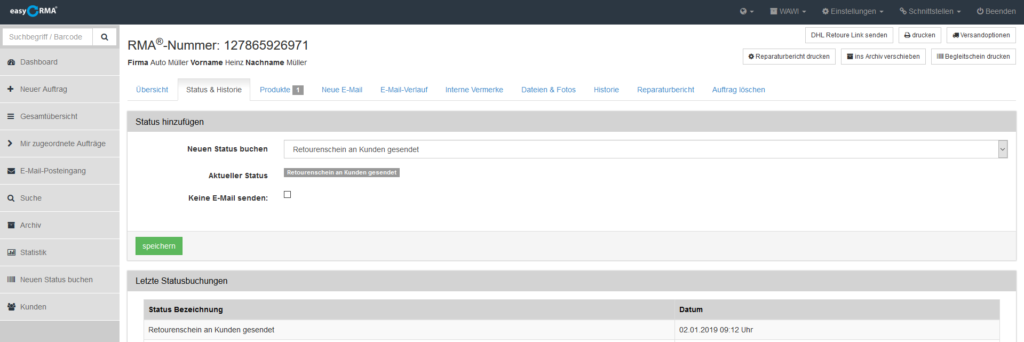
Bild 3:
In „Status & Historie“ können Sie einen Bearbeitungsstatus bestimmen und beim Speichern festlegen, ob der Kunde per Mail informiert wird oder nicht. Standardmäßig wird nach jeder Statusänderung eine E-Mail an den Kunden verschickt. Der Statusverlauf wird unter Letzte Statusbuchungen in einer Liste angezeigt. Die Status-E-Mail können Sie unter Einstellungen „Status – E-Mail-Vorlagen“ selbst bestimmen.
Produkte:
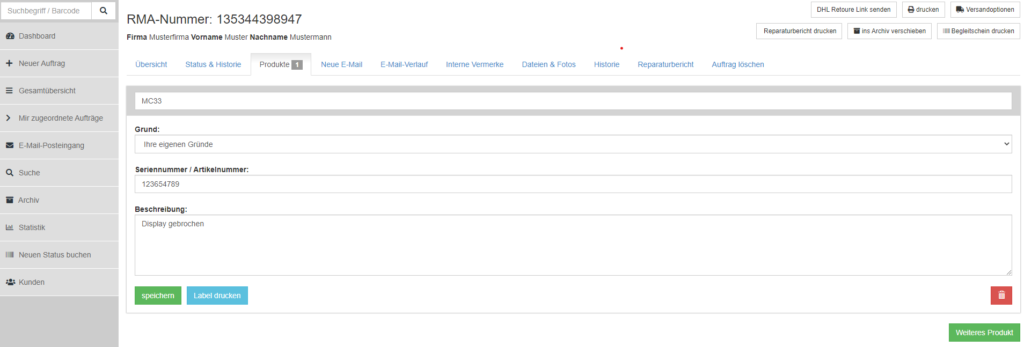
Bild 4:
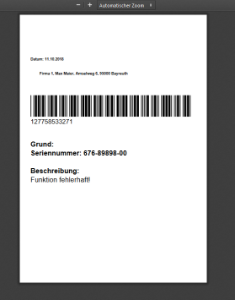
Bild 4.1
Hier können Sie die Produktliste des Kunden einsehen, ändern oder löschen. Des Weiteren ist es möglich, ein Label zu drucken (Bild 4.1),
um es auf das Produkt zu kleben.
Neue E-Mail:
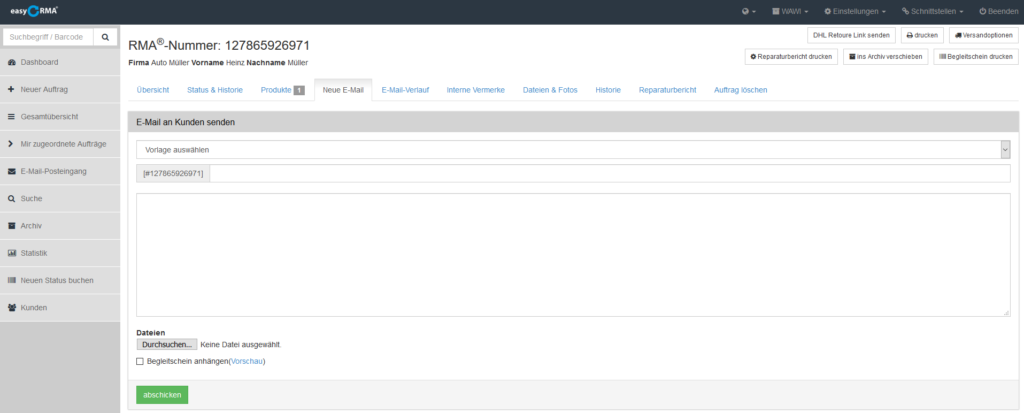
Bild 5:
Wenn Sie dem Kunden Informationen zukommen lassen wollen, können Sie hier im Reiter „Neue E-Mail“ (Bild 5) das Freitextfeld nutzen, um selbst einen Text zu verfassen,
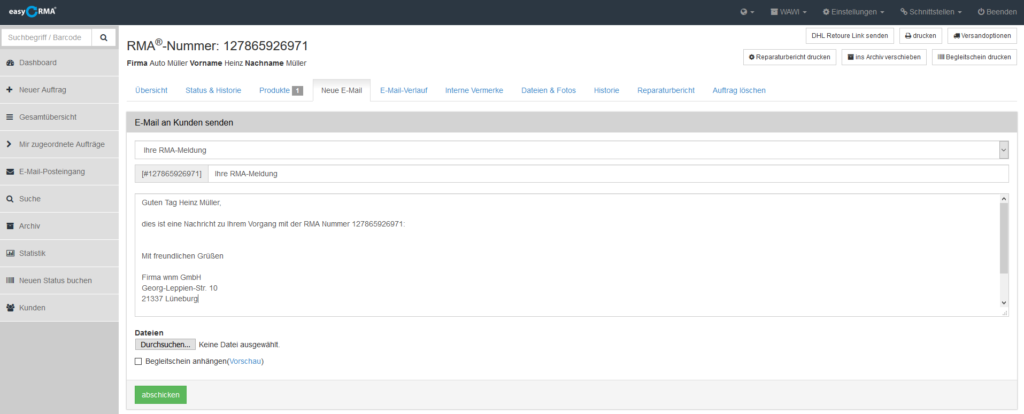
Bild 6:
Sollten Sie nach Vorlage auswählen (Bild 6), klicken Sie auf das Dropdownfeld und wählen eine passende Vorlage aus.
Die Vorlagenbearbeitung finden Sie unter Einstellungen im Menüpunkt „Allgemeine E-Mail-Vorlagen„. Außerdem ist es möglich, zusätzlich noch eine Datei und den Begleitschein mit anzuhängen.
E-Mail-Verlauf:
Bild 7:
Im E-Mail-Verlauf haben Sie Ihre ganze E-Mail-Korrespondenz auf einen Blick.
Interne Vermerke:
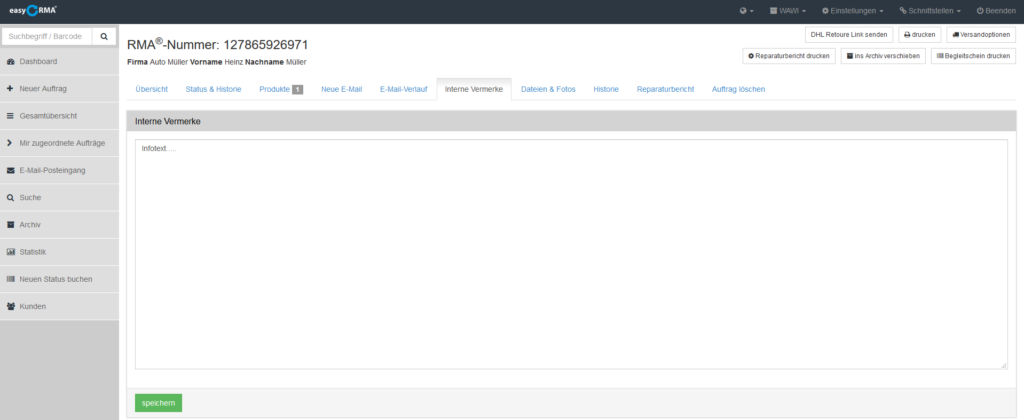
Bild 8:
Hier können wichtige Hinweise rund um den Auftrag hinterlegt werden (z. B. Informationen an einen Mitarbeiter für weitere Bearbeitung). Im Gegensatz zur „Historie“ kann immer nur ein Eintrag hinterlegt werden.
Dateien & Fotos:
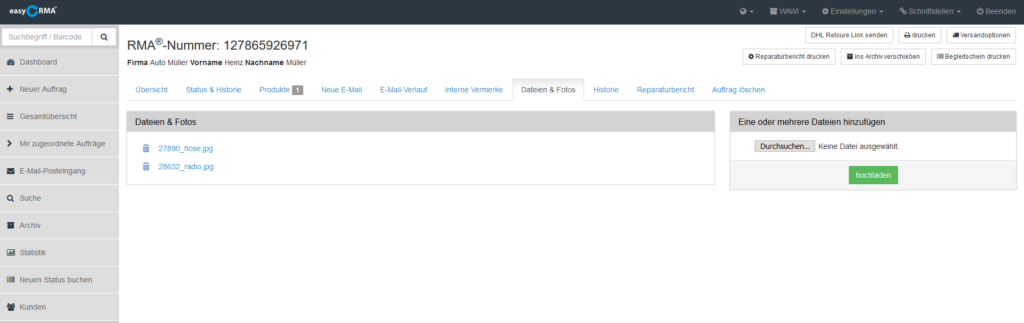
Bild 9:
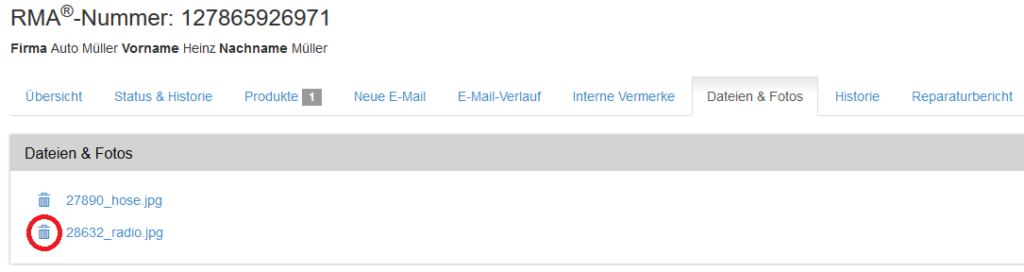
Bild 9.1
Soweit der Kunde bei Auftragserstellung Dateien angehängt hat, sind diese dann unter „Dateien & Fotos“ einsehbar.
Wenn zu einem Auftrag noch zusätzliche Fotos, PDF-Files oder andere Dokumente nachgereicht werden müssen, können Sie diese im Reiter „Dateien & Fotos“ (Bild 9) hochladen.
Klicken Sie hierfür auf „Durchsuchen„, wählen Sie die gewünschte Datei aus und laden Sie diese hoch. Die hochgeladenen Dateien sehen Sie dann gelistet unter „Dateien & Fotos“ (Bild 9) . Möchten Sie hochgeladene Dateien entfernen, klicken Sie einfach auf das „Tonnensymbol“ neben der Dateibezeichnung (Bild 9.1).
Historie:
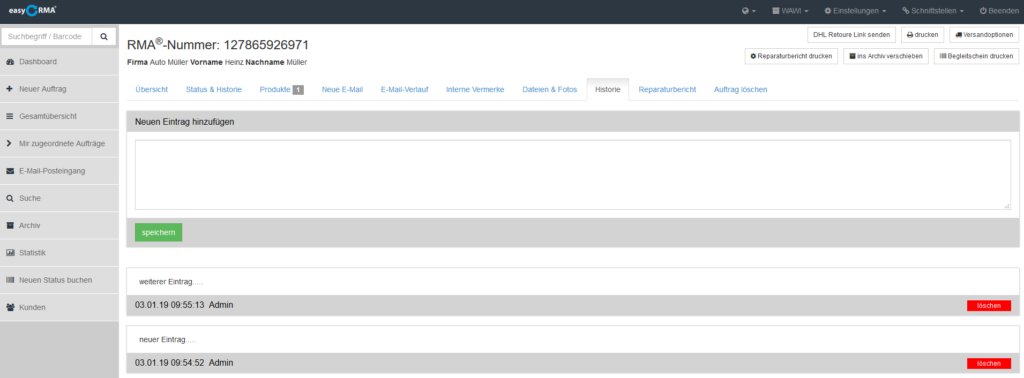
Bild 10:
In der Historie können mehrere Mitarbeiter Beiträge zum Auftrag hinterlegen. Die Einträge werden in einer Liste zusammengefasst.
Im Gegensatz zu den „Internen Vermerken“ werden alle Beiträge der einzelnen Mitarbeiter in der Historie gespeichert und stehen beim nächsten Aufruf zur Verfügung. Nicht mehr benötigte Einträge können mit einem Klick auf „löschen“ wieder entfernt werden.
Reparaturbericht:
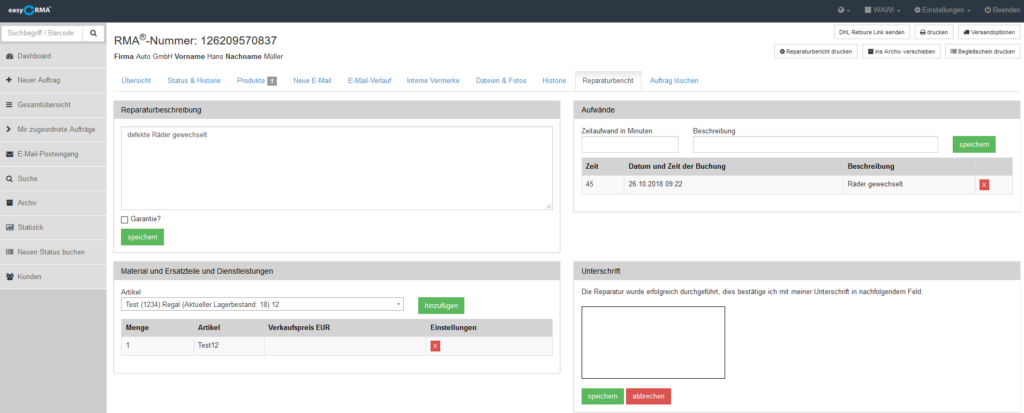
Bild 11:
Der Reparaturbericht dient zur Artikelverwaltung in Verbindung mit der Wawi. Hier können Sie den Lagerbestand verwalten, Artikel bearbeiten, buchen und drucken. Unterschriften können im Anschluss an die Reparatur digital erfasst werden.
Die Lagerverwaltung kann zur easyRMA®-Standardsoftware dazugebucht werden. Mehr dazu ist im Menüpunkt „Wawi“ nachzulesen.
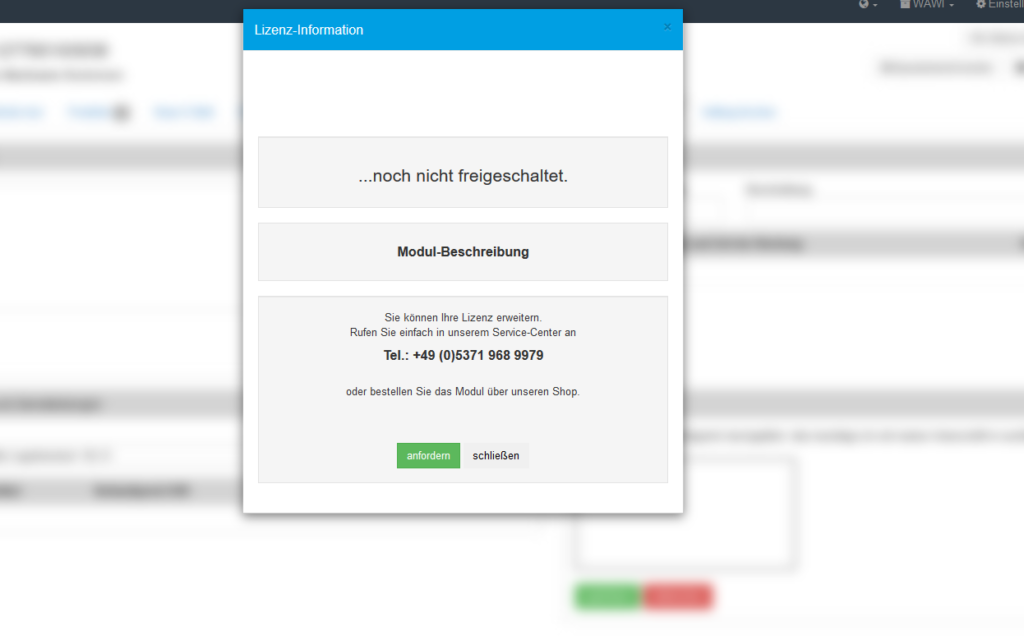
Bild 11.1:
Sollte der Reparaturbericht verpixelt erscheinen, haben Sie noch keine gültige Lizenz erworben. Wenden Sie sich hierfür an den Support für weitere Informationen.
Auftrag löschen:
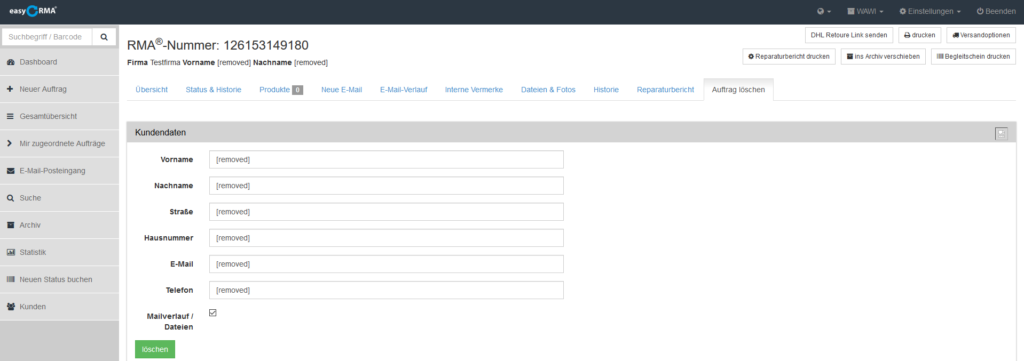
Bild 12:
Im Reiter „Auftrag löschen“ können sensible Kundendaten (Vorname, Nachname, Straße, Hausnummer, E-Mail, Telefon, E-Mail-Verlauf) gemäß der DSGVO aus der Datenbank entfernt werden. Nach dem Klick auf den Button „löschen“ erscheint in den jeweiligen Feldern der Eintrag „[removed]„. Sie können auch mehrere Aufträge für einen vorgegebenen Zeitraum löschen. Dazu gehen Sie unter Einstellungen in die Auswahl „Personenbezogene Daten löschen„.
Funktionen
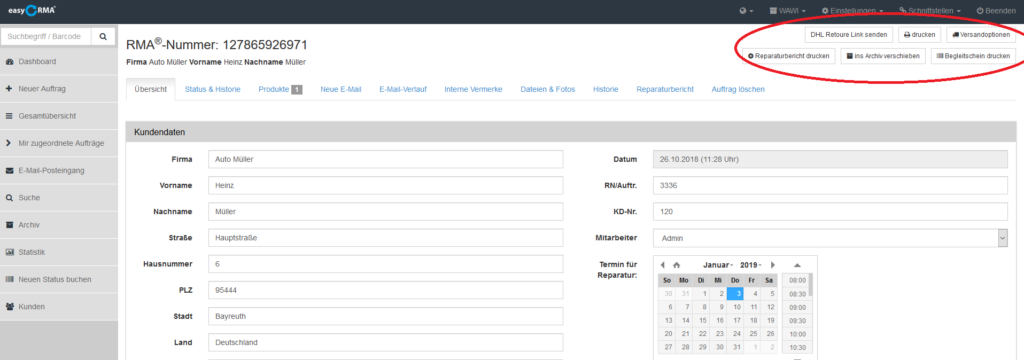
Bild 13:
Bei jedem Auftrag stehen Ihnen noch folgende Funktionen zur Verfügung (Bild 13):
DHL Retoure – Link senden:
Hier können Sie den DHL-Retourenlink versenden. Die Konfiguration hierfür finden Sie unter Schnittstellen – „DHL Retoure Online„.
Drucken:
Hier wird der aktive Reiter über den Standarddrucker des Browsers ausgedruckt.
Versandoptionen:
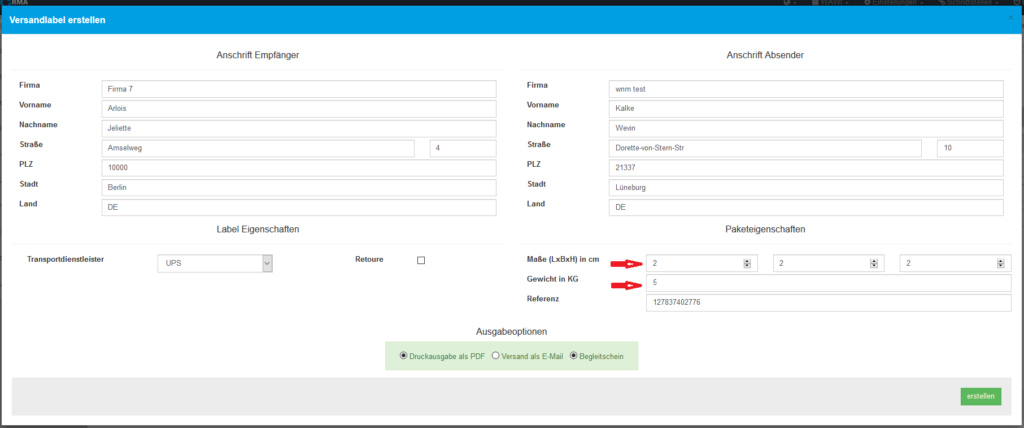
Bild 14:

Bild 14.1:
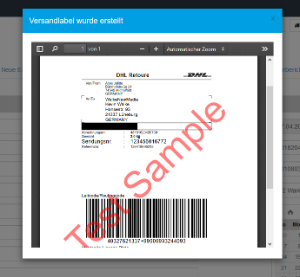
Bild 14.2
Bei den Versandoptionen (Bild 13) müssen Sie vorher eine Versandschnittstelle in easyRMA® aktiv haben, danach kann hier ein Versandlabel als PDF (Bild 14.2) generiert werden.
Wichtig vor dem Versand: Die Angaben für Maße und Gewicht müssen je nach Schnittstelle hinterlegt sein.
Sie können das Label auch gleich per Mail an den Kunden senden, indem Sie die Ausgabeoption auf „Versand per Mail“ setzen.
Neu in 4.5.0:
Bei den Versandoptionen kann nun über den Reiter „Versandlabelübersicht“ eine Übersicht (Bild 14.1) der für den aktuellen Auftrag erstellten Labels eingesehen werden.
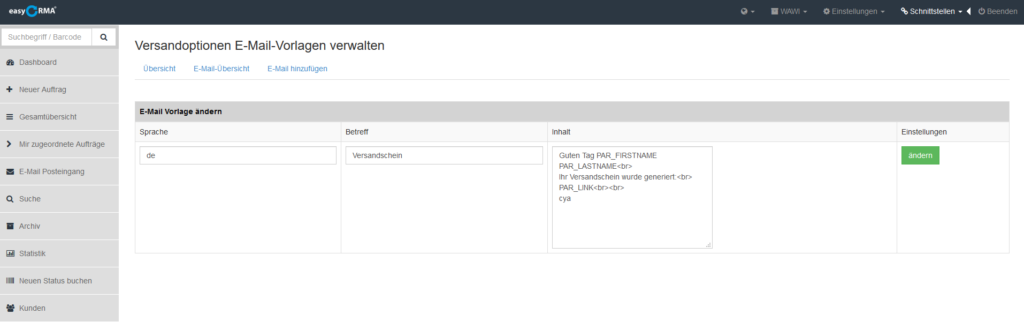
Bild 14.3:
Hier können Sie Ihr E-Mail-Template (Bild 14.3) festlegen. Gehen sie auf „E-Mail hinzufügen“ und füllen Sie die Felder aus. Hinweis: Bitte beachten Sie, dass die Platzhalter “ PAR_FIRSTNAME, PAR_LASTNAME, PAR_LINK“ durch den Vornamen und Nachnamen ersetzt werden.
Reparaturbericht drucken:
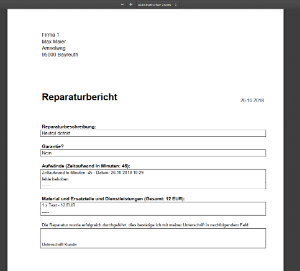
Bild 15:
Wenn Sie Ihren Reparaturbericht erfasst haben (Bearbeitung im Reiter „Reparaturbericht„), kann dieser im Anschluss ausgedruckt werden (Bild 15).
Ins Archiv verschieben:
Hier kann der Auftrag ins Archiv verschoben werden.
Begleitschein drucken:
Der Begleitschein steht als PDF-Datei zur Verfügung und kann im Anschluss ausgedruckt werden.
Dem Begleitschein entnehmen Sie Ihre Auftragsnummer (RMA) und den Barcode und legen ihn Ihrer Reparatur bei.